Line Symbology
Line styles may be specified using the Feature Type, layer level Line Styles Tab, or the Modify Feature Info custom style settings.
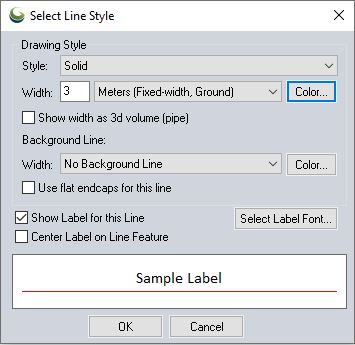
Line Style
See Built-In Line Types and Styles for the available line styles, or see the sample at the bottom of the dialog.
Line Width
Line Width can be specified in the following units :
- Pixels — Specify the size in pixels in the screen. This means that the line will draw the same width regardless of your zoom level
- Meters (Fixed-width, Ground) — A width specified in ground units will enlarge as the map is zoomed. The line will appear thicker when zoomed in and smaller when zoomed out to maintain the same width in ground units
- Millimeters (Fixed-width, Device)— A width specified in millimeters will maintain this thickness both onscreen and when printed.
Random Color from Palette
Check the Use Random Styling box to enable this feature for the Unknown Line style type.
The Select Palette button allows customization of the 12 colors that are used at random for styling Unknown LineFeatures.
- Note: for all feature types other than "unknown", this button is not active.
Show width as 3D volume (pipe)
When a line width in meters or millimeters is selected, this checkbox will render the line as a 3D cylinder or pipe when viewed in the 3D Viewer.
How to display a line with a 3D width:
This option is available when setting the style for an individual line feature through Modify Feature Info, for a layer of features on the Styles tab of the Vector Options, or a Line Type in Configuration >Styles > Line Styles.
- Enter a Width value for the line and change the units from Pixels to a linear unit (meters or millimeters) from the drop down.
- Check the option below to Show width as 3D volume (pipe). Set other line style options such as color and labeling options.
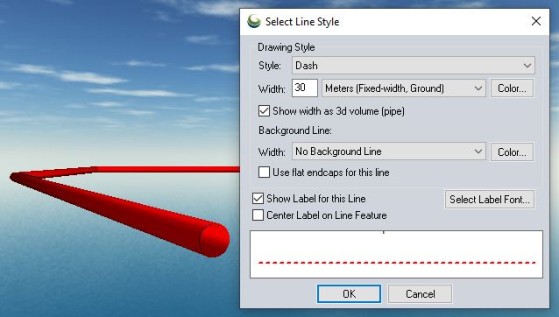
Regardless of the line style selected (e.g. Solid, Dash, Comb, V-track, etc.), and the background line applied, lines rendered with a 3D width in the 3D View will appear as solid with no background line.
Background Line
Specify a background line of a larger wish to create cased lines.
Use Flat Endcaps for this Line
Check this option to use rectangular endcaps to lines, rather than rounded ones. This difference is more visible with thicker line widths.
Show Labels for Lines of This Type
Check this option to turn line labels on for the selected line type.
Center Label for Lines of This Type
Check this option to center the label within the line, rather than along the top of the line.
Select Label Font...
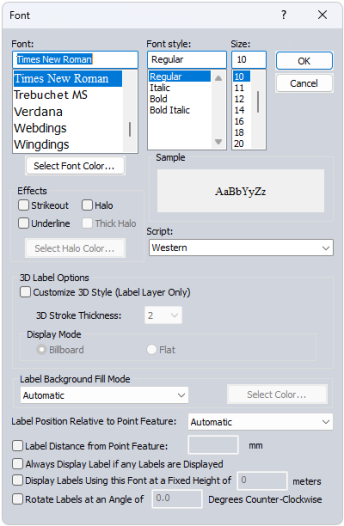
This opens a dialog for configuring the label properties for the Feature, including Font, background, relative position, size, and rotation.
Font
Select the font to use for the label. The list will populate with available system fonts. See also Labels Configuration for default font face and character set.
Effects
Specify text effects, including a halo around the text, halo color and thickness, a specific font color, or strikeout and underline effects.
Script
Specify the script to use for the label. The available options are dependent on the selected font.
3D Label Options
Check the box to enable 3D Label Style customization. These changes will only be applied to labels within a Label Layer.
3D Stroke Thickness determines the thickness of the text background for labels displayed in 3D.
Label Background Fill Mode
Specify how to fill the background for the labels. This setting is overridden by a halo effect.
- Automatic: In most cases this will use a transparent background to the label text
- Opaque - Background Color : Label text box will use the specified background color of the workspace.
- Transparent: No text box fill color for the label.
- Opaque- Custom Color: Use the select color... button to select a custom background text box fill color.
Label Position Relative to Point Feature
Specify how the label is placed relative to the point anchor. The Automatic setting will relocate labels with movement and zoom in order to declutter and reduce label overlap.
Label Distance from Point Feature
When this option is checked, the specified number will be used to calculate the distance away from the label anchor point in pixels based on the current screen resolution. Zero is a valid entry. When the option is not checked, the padding will be calculated as 1/8 of the font height.
Always Display Label if any Labels are Displayed
Objects with this label setting checked will maintain priority during label decluttering.
Display Labels using this Font at a Fixed Height in Meters
Use this setting to specify labels in a size relative to a ground unit size, rather than a font size. The labels will shrink and grow when zooming, to always maintain the same geographic scale. This setting can be particularly useful for reference features, such as labels of background area boundaries.
Rotate Labels
Specify the angle to rotate the labels. (This setting is only available for point and area feature labels.)