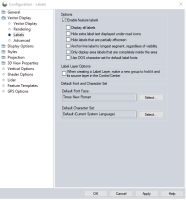The Labels section of Vector Display Configuration allows for the customized placement, display, default font, and character set for vector layer labels.
Access the Labels Configuration by selecting the  Configuration button from the File Toolbar or Tools menu, and navigating to the Labels section in the Vector Display folder.
Configuration button from the File Toolbar or Tools menu, and navigating to the Labels section in the Vector Display folder.
Options
Enable Feature Labels
Turn on labels for all features that have labels set. This turns labeling of features on globally. For more detailed control over which types are labeled, check the Area Styles, Line Styles, or Point Styles sections, or go to the Layer Options.
Display all labels
If checked (not checked by default) this setting will force this display of all labels at any zoom level . Displaying all labels may result in labels that collide and overlap. When this option is not checked (this is the default), colliding labels will be hidden from view until you zoom far enough in so that they can be displayed without overlapping.
Hide Extra Label Text Displayed Under Road Icons
This option allows you to control whether or not any extra text is displayed below road icons. For example, alternate names for the road may be extra text that will be hidden when this option is checked.
Hide Labels that are Partially Off-screen
This option allows you to hide any feature labels that don't entirely fit on the screen. This can be useful when exporting vector data to a raster format and/or tiling the export into multiple pieces.
Anchor Line Label to Longest Segment, Regardless of Visibility
When checked, this option forces labels for line features to always be placed in the center of the longest segment of the line, regardless of whether it is on-screen or not. Checking this can prevent line labels from moving around on features as you zoom in and out, but may also result in a lot of unlabeled lines if you zoom in too far.
Only Display Area Labels when Completely Inside Area
When checked area feature labels will only be displayed when they are wholly contained within the labeled area feature. This is useful to keep labels from displaying until you are zoomed in far enough on the area for a label to be appropriate. Uncheck this option to display labels for any area regardless of whether that label is not completely contained within the area feature.
Use DOS Character Set for Default Label Fonts
If checked, this option specifies that default display label fonts should use the OEM character set (code page 437) rather than the ANSI character set (code page 1252). This option can be helpful if you are having problem with accented characters not displaying correctly from some data sets (those data sets encoded in code page 437 rather than 1252).
Label Layer Options
When creating a Label Layer, make a new group to hold it and its source layer in the Control Center.
If selected, this option will put both the original layer and thew new label layer in the same group in the Control Center. If unselected, the original layer and the new label layer will not be grouped, and simply listed as separate layers in the Control Center.
Default Font and Character Set
Set Default Font Face
Specify what font face should be used for all feature label displays where the font has not been explicitly set to something else for the feature.
Set Default Font Character Set
Specify what character set should be used for fonts (that are still set to the default for their type). Change this setting to allow the default display of non-European character sets, like Cyrillic (Russian) or Japanese.