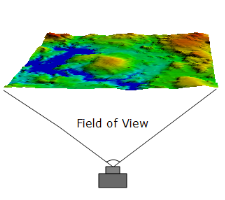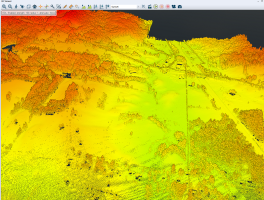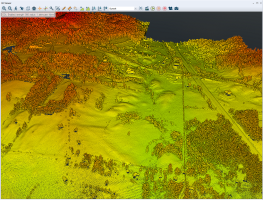Environment
The 3D View Environment Configuration contains settings to set up the skybox for viewing data in 3D. Environment options that can be altered here are data height exaggeration and water display, lighting controls, and field of view.
Access the 3D View Environment Configuration by selecting the  Configuration button from the 3D Window. Or, select the Configuration button from the File Toolbar or Tools menu, and navigate to the 3D View Properties section. In the Configuration dialog navigate to Environment section in the 3D View Properties folder.
Configuration button from the 3D Window. Or, select the Configuration button from the File Toolbar or Tools menu, and navigate to the 3D View Properties section. In the Configuration dialog navigate to Environment section in the 3D View Properties folder.
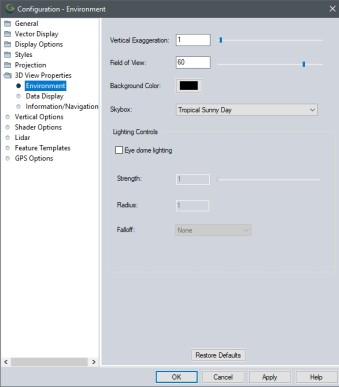

 Vertical Exaggeration Vertical Exaggeration |
Use the slider or enter a value to control the vertical exaggeration. This is also available as buttons on the 3D Toolbar. For more information see Vertical Exaggeration. |
|---|---|
| Field of View |
The Field of View is a degree measurement that defines how wide of a view the camera has in 3D. The default field of view is 60 degrees. Press F11 to increase field of view by 5 degrees. Press CTRL + F11 to increase field of view by 1 degree. |
| Background Color |
Specify the background color to use in the 3D view. This color will only be visible when the Skybox Drop-down on the 3D toolbar is set to None (Solid Background). |
| Skybox |
The drop down
menu may be used to set a specific sky texture background or to set a
solid background (None). |
Lighting Controls
Water Display
 Display Water in the 3D View Display Water in the 3D View |
Toggle on and off the display of water. This is also available as a button on the 3D Toolbar. |
|---|---|

 Water Level Water Level |
Use the slider to adjust the water level height and the units of measure. Increment buttons are also available to control this on the 3D Toolbar. |
| Water Level Increment |
Specify the increment used when increasing or decreasing water level with the toolbar |