Global Mapper loads many data formats that do not have projection information included directly in the file format.
If there is a .prj , world file or .gcp file with the same file name in the same folder, that information will be used automatically to spatially locate the data.
Rasters
Image or raster layers that are loaded with no spatial reference information will provide a dialog of option for loading the image. See Loading Rasters/ Images with No Spatial Reference Information.
Image formats that are geospatial, that are missing reference information may prompt a dialog to specify the projection information as described below for vector data.
Vectors
Vector data formats contain coordinate values in the stored geometry, so if the projection is unknown, there will be a prompt to specify the projection. Note that vector data can be shifted or rectified after the coordinate system is interpreted, and a .gcp file of the same name in the same folder as the vector data will apply additional transformation to the data.
For more information on 3D model projections see Loading 3D Model formats
Suggested Projection
In this case a projection dialog will appear requesting to confirm the projection. Select the coordinate system from the list which corresponds to the frame of reference the X and Y coordinate values in the file are based on.
The suggested projection for the layer uses the following logic, including a check to see if the unit values are of an appropriate range:
- Projection of other files loaded in the workspace from the same folder
- Last projection user selected on a projection dialog in this session
- Current view projection
- Projection from default.prj in global_mapper.exe path
- *Projection from default.prj in User Data Folder path
- Last projection user selected on a projection dialog in previous session of GM
- Default UTM/15N/NAD83 projection
*To customize the default projection, add a default.prj file specifying a projection to the User Data Folder.
Files with unknown units
Sometimes the file format contains projection information, but that information does not specify the horizontal or vertical unit. An unspecified elevation unit is especially common among gridded elevation formats.
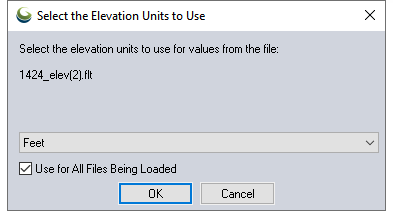
In this case, the software will provide a prompt to specify the horizontal or vertical unit. Choose the elevation unit that Global Mapper will use to interpret the Z values by. When saving a workspace with the gridded file after you chose the elevation unit, then open that workspace with the gridded file later on, the unit selection window will not open. The workspace will retain the elevation unit that was chosen for the file.
Once the file is loaded, go to the Layer Options Dialogs and modify the Elevation Units Interpretation on the Alter Elevation Values to change the elevation unit assigned to the Z values in the layer, or the Layer Projection Tab to change the Planar Units associated with the coordinates in the file.