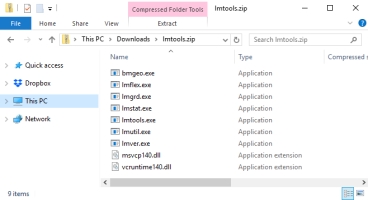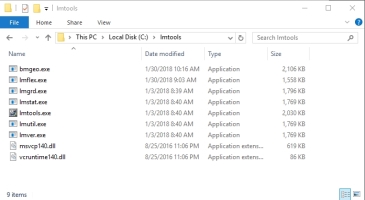Installing and Configuring the Network License Server for Global Mapper
IMPORTANT NOTE: Part I and Part II provide instructions on how to install the FLEX software on a server machine to host the network license. These instructions are for the network administrator. This is a separate step from installing the Global Mapper software and licensing it on the end user machine. For end-user instructions see Connecting to a Network License Server.
For information on updating an existing licensing server, please see Upgrading a Network License Server
Network License Server Requirements
Here are the requirements for a network server hosting Global Mapper licenses.
- Operating System: Windows Server 2016, Windows Server 2019, Windows Server 2020, Windows Server 2022, Windows 8.1, Windows 10, Windows 11.
- The License utilities use on average between 7 - 10 MB of memory and minimal disc space.
- Network Communication: The license server needs to communicate with client machines on the network, either by opening the TCP/IP ports used by the licensing utilities (lmgrd.exe and bmgeo.exe) and specified in the license file, or by white-listing the license utilities directly. For more information see Network License Troubleshooting
It is not recommended to run Global Mapper on the same machine as the network license server.
- Part I - Installing the Network Server Software and Obtaining Server Information
- Part II - Configuring the Network Service
- Connecting to a Network License Server
- Troubleshooting
Part I - Installing the Network Server Software and Obtaining Server Information
In order to receive a network license, information from the server machine must be collected and sent to authorize@bluemarblegeo.com . This information can be collected from the server tools.
-
Upon purchase of a network license of Global Mapper, you (the purchaser of the license) will receive an e-mail with instructions to download a ZIP file containing the server licensing tools. Choose the machine that will act as the license server, and move the files to that machine.
Extract the ZIP file to a directory on the machine to be used as a license server.
Note: We recommend that you DO NOT set up the license server on the same machine that will run Global Mapper.
Note: Please inform us if you are using a licensing server that already has existing FlexNet license services running for other applications. The default tools provided are 64-bit FlexNet Publisher 11.19
For more information on server setup or machine recommendations, please email geohelp@bluemarblegeo.com
-
Unzip the folder to a chosen location on the computer that will host the license server. This example will use the path C:\lmtools .
Note: To avoid configuration problems, Flexera recommends that you keep the path to the GM_Flex folder as short and simple as possible.
Note: For users of Windows 10 and Windows Server 2012 Operating Systems, the path to the LMTOOLS and license file must be outside of protected directories. This includes the Windows install directory, as well as the 32 and 64-bit Program Files directories.
-
Open the LMTOOLS.EXE application in the lmtools folder. You will find this program in the selection of files you just extracted on the server.
Run lmtools.exe from the directory on your application server.
-
Click on the System Settings tab of LMTools.
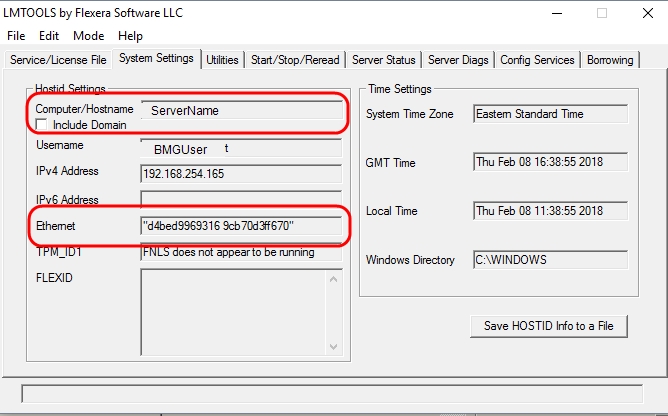
Clicking the System Settings tab opens the dialog shown above. -
In the 'HostId Settings' group on the System Settings tab, you will see fields labeled 'Computer/ Hostname' and 'Ethernet Address'.
Please report the Computer/Hostname (or the IP Address) and the Ethernet Address to Blue Marble Geographics via e-mail at authorize@bluemarblegeo.com or by phone. Press the Save HOSTID Info to a File to create a simple text file containing the information that can be attached to the email.
Note: Please do NOT use the IP Address if your FLEXnet server does not have a fixed IP address (typical if you are on a DHCP network.)
- Once you send the FLEXnet server information, Blue Marble Geographics will supply you with a secure, custom license file.
Part II - Configuring the Network Service
Once you have received the license file (*.lic) from Blue Marble Geographics, please complete the following steps:
-
Please place your license file (*.lic) in the directory on the server from which the network service will run (where you put the contents of the Flex file in Part I Step 1) as shown below.
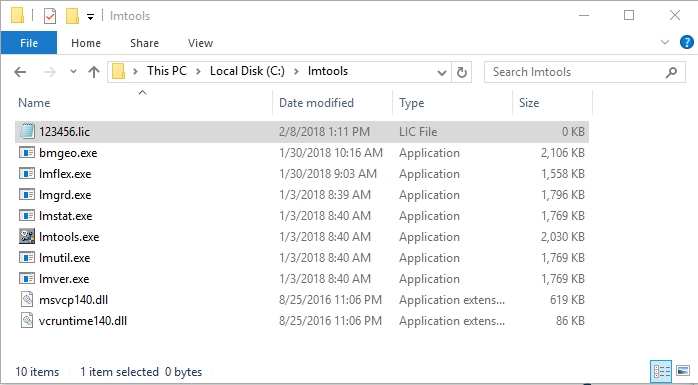
Place the license file in the network service directory on your application server.
-
Now that the license file is installed, you can set up the license service. Run the LMTOOLS.EXE program from the server.
-
Click on the Config Services tab of LMTools.
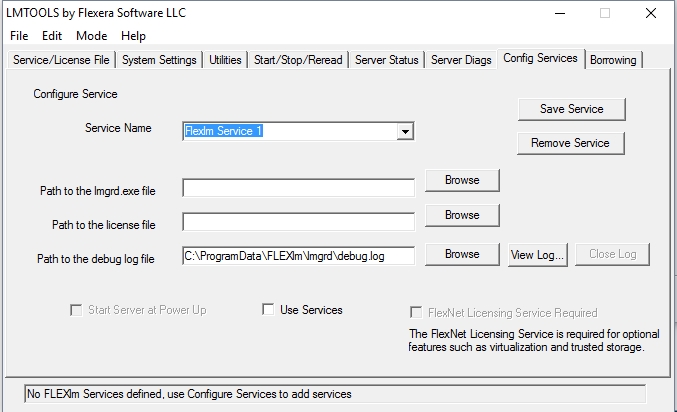
Clicking the Config Services tab opens the dialog shown above.
-
Fill in the 'Service Name' field with a meaningful name of your choice, such as 'GMService' or 'GlobalMapper'.
-
Set 'Path to the lmgrd.exe file' to reflect the path to the directory on the server from which the network service will run.
-
Set the 'Path to the license file' to the same directory.
-
Set the 'Path to the debug log file' to the directory where you want the system to write the log file. Don't forget to specify a file name for the log file as part of the 'Path to the debug log field' field.
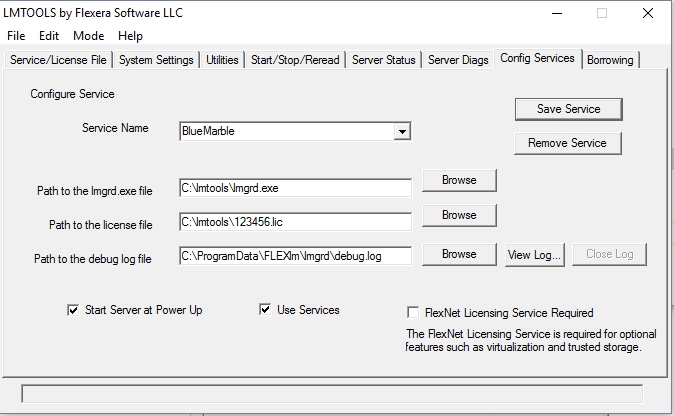
Fill in the required parameters to configure the service.
-
If you want the license server to run as a Windows service (recommended), check the Use services check box.
This will enable the Start Server at Power Up check box. Check this if you want the service to start when the server is turned on or rebooted.
-
Click the Save Service button to store your settings for the service.
-
You are now ready to start the license server. Click the Start/Stop/Reread tab of LMTools .
-
Click on Start Server to run the license server service. The status line at the bottom of the dialog should read "Server Start Successful".
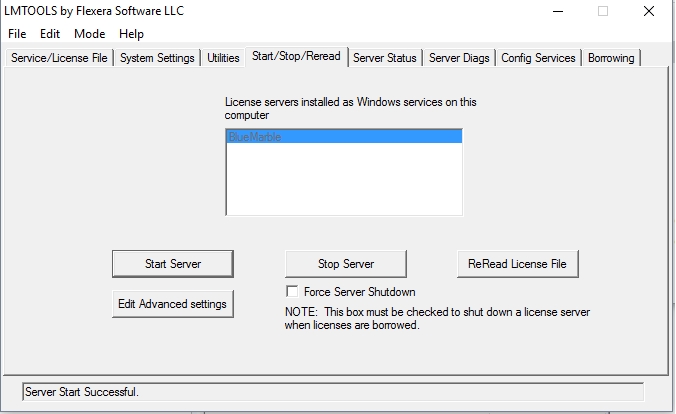
After clicking the Start Server button, the dialog at the bottom of the Start/Stop/Reread tab says "Server Start Successful."
-
If the system was set up to use services, the Service/License File tab should show Configuration using Services.
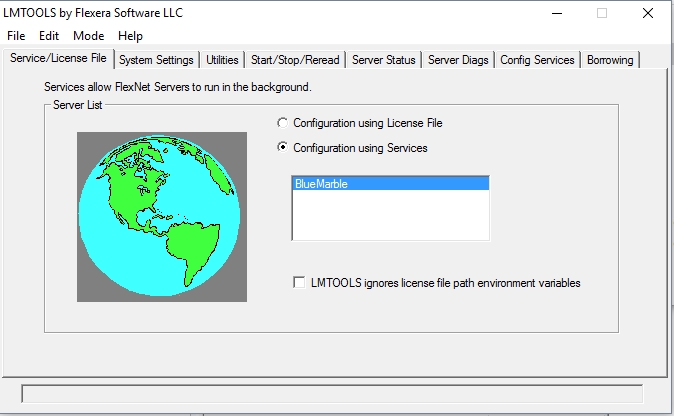
Select the Configuration using Services radio button option. -
Log onto an end user machine and open Global Mapper. If the machine has never been connected to the license, follow the instructions in Connecting to a Network License Server to test it. We recommend that you do not check the borrow option when testing the connection. Specifying a borrow will permanently reserve the license for that period of time (the max and default is 90 days), and lock the seat to that specific username and machine.
For information on Administrative installation and Network connection deployment, see Advanced Installation
Troubleshooting
- To stop the server at any time, simply click on the Stop Server button on the Start/Stop/Reread tab. You must check 'Force Server Shutdown' to stop the license service when BORROW licenses are checked out.
- Unknown Error,Vendor Daemon (VD) is down, or won't start- The new vendor daemon tools are dependent on Visual Studio 2015 run-times. If the server machine does not contain the correct run-times, you may get an unknown vendor daemon (VD) error trying to start the licensing service.
Please install the Visual Studio 2015 redistributable: https://www.microsoft.com/en-us/download/details.aspx?id=48145
Choose the 64-bit install, unless you have requested the 32-bit licensing tools. - Communication Error - There are two communication ports used by the license server to communicate between the server machine and the end user machines. If you receive a communication error connecting an end user machine to the license server, please check communication on the following ports:
License manager (lmgrd) port: Verify that ports 27000-27010 on your chosen FLEXnet license server are not blocked by any routers, firewalls, or other hardware or software security measures. Please contact your network administrator if you are not sure about this step.
The default port for the license service is 27000, which is specified in the first line of the license file. It can be customized by editing the file with a text editor.
Vendor Daemon (bmgeo) port: The vendor daemon uses a second port for communication. Check the server log to see what port is being used, and then verify that port is also open for communication.
The Vendor Daemon port can be specified by editing the second line of the license file with a text editor. To lock the port of the vendor daemon, the second line would read:
VENDOR bmgeo PORT=55914
In the example above the vendor daemon is locked to port 55914, and then communication is opened on that port.
If any changes are made to the ports, please navigate to the Start/Stop/Reread tab and press Reread License File button to complete the change to the service.
- Firewall blocking required network license tools - The license tools lmgrd.exe, bmgeo.exe, and GlobalMapper.exe need to be allowed to communicate through the network's firewall. If the firewall is blocking this communication the service will not run as expected. Allowing program exceptions for lmgrd.exe and bmgeo.exe as well as GlobalMapper.exe through the firewall frequently resolves connection issues.
Go to the Windows firewall and make an exception for bmgeo.exe and lmgrd.exe on the server and client machine.
 To add a program exception on the server end:
To add a program exception on the server end:1. On the client operating system, go to Start>Run and type firewall.cpl.
2. Click on the "Advanced Settings" link on the left pane.
3. Windows Firewall with Advanced security UI opens up.
4. Click on the "Outbound" option.
5. In the right pane, click on "New rule".
6. Under "Rule Type" select the option "Program" and click next.
7. Select the option "This Program path".
8. Browse to the location of the bmgeo.exe and lmgrd.exe.
9. Select the option "Allow the connection".
10. Click Next, do not change any option here and click Next again.
11. Specify a name for this rule.
12. Click Finish.
 To add a program exception on the client end:
To add a program exception on the client end:1. On the client operating system, go to Start>Run and type firewall.cpl.
2. Click on the "Advanced Settings" link on the left pane.
3. Windows Firewall with Advanced security UI opens up.
4. Click on the "Inbound Rules" option.
5. In the right pane, click on "New rule".
6. Under "Rule Type" select the option "Program" and click next.
7. Select the option "This Program path".
8. Browse to the location of the GlobalMapperXX.exe. By default Global Mapper is installed in C:\Program Files\GlobalMapperXX
9. Select the option "Allow the connection".
10. Click Next, do not change any option here and click Next again.
11. Specify a name for this rule.
12. Click Finish.
- Conflict with other licensing services - Blue Marble sends 64-bit licensing tools. If the server machine contains licensing services for other applications that also use lmgrd.exe, all of the services should be run with the same bit version. This may be the case if the service fails to see the vendor daemon, even though bmgeo.exe is clearly in the same folder listed on Config Services with the license file.
Please contact geohelp@bluemarblegeo.com for access to the 32-bit licensing tools. - If there are other communication or setup issues please contact geohelp@bluemarblegeo.com with a description of the issue and screenshots of any encountered errors or unexpected behavior.