Global Mapper provides a number of tools for splitting vector features.
Resample / Split Selected Features at Specified Spacing
The resample tool will insert vertices into a line or area feature. With line features, it is also possible to split the line at the location of the inserted vertices. The vertices can be added as a regularly spaced fixed number, or a fixed distance.
To resample or split features
select an area or line feature and right-click to select the option to Resample / Split Selected Features at Specified Spacing
from the Digitizer Toolset,
or theDigitizer submenu Crop/ Combine/ Split Functions, or Move/ Reshape Features to access the Sample Spacing Setup dialog (below).
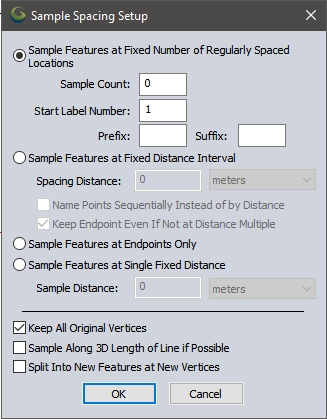
Sample Features at Fixed Number of Regularly
Spaced Locations - Use this field to generate a specific number
of sample points for the selected feature, and to set up labeling and
prefix/suffix preferences for the generated points.
Sample Features at a Fixed Distance Interval
- Use this option to specify a fixed distance between sample points, the
number of points will be determined by the distance interval and size
of the selected feature. By default the points will be named by distance.
Sample Features at Endpoints Only - Select this option to only generate sample points at the endpoints of selected features.
Sample Features at Single Fixed Distance- This option will insert a single vertex measured from the start of the feature the specified distance. Below are the unit options available.
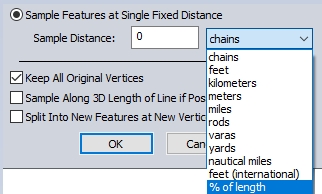
Keep All Original Vertices - Enable this option to maintain the intermediary vertices of the line or area. When unchecked the intermediate vertices may be shifted or removed to match the specified spacing.
Sample Along 3D Length of Line if Possible - This option will measure the distance interval as a 3D length.
Split Into New Feature at New Vertices- This option is only available for line features. Enable this to split the line into multiple lines at the specified sample spacing.
 Split Line at Vertex
Split Line at Vertex
This feature is used to split lines into multiple lines. This will cut the line at the selected vertices. Selected vertices are displayed with a red circle around them. See Selecting and Editing Vertices for more info.
Select one or more vertices in a line feature and click the Split Line at Vertex button in the Digitizer (Edit) Toolbar, or option in the Digitizer menu under Crop/ Combine/ Split Functions.
The line will be split at each vertex. Selecting multiple vertices will result in multiple single segment lines.
Split Selected Area(s) to Reduce Vertex Count
This feature will split area features into multiple areas so that all areas have less than or equal to a maximum specified vertex count.
The Split Selected Area(s) to Reduce Vertex Count tool is found under
the Digitizer right-click Crop/ Combine/ Split Functions submenu.
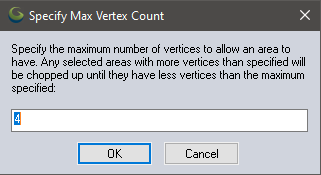
Selected features with more vertices will be cropped until the area feature has fewer vertices than the maximum specified.
Split Selected Area at Selected Vertices
To split an existing area feature into two new area features, select the two vertices across which the feature will be split. Then select the Split Selected Area at Selected Vertices menu option from the Digitizer Crop/ Combine/ Split Functions menu.
This will generate two new area features by splitting the selected area feature across the segment between the two selected vertices. Note in some situations you will get invalid areas or no result at all, so be careful to select vertices for which the connected segment does not cross outside of the area or intersect any island areas.
Split Selected Area(s) into Triangles
Select the area feature(s) to split, then choose this option from the Digitizer menu under Crop/ Combine/ Split Functions.
This will generate new triangular area features by connecting the vertices of the selected area using Delaunay triangulation. The original selected feature will be deleted and the triangle features will remain in the original layer. If a single triangular area feature is selected this option will not be available.
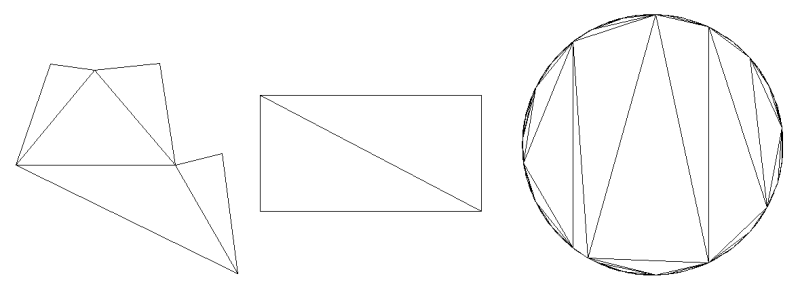
Split Selected Lines into a Line for Each Segment
This tool will split the selected line feature so that each segment becomes its own line made up of only 2 vertices.
Select the line feature to split, then choose this option from the Digitizer menu under Crop/ Combine/ Split Functions.