Point Symbol
The point symbol may be specified using the Feature Type, layer level Point Styles Tab, or the Modify Feature Info custom style settings.
Symbol
For the available built-in point symbols see Built-In Point Types and Symbols
Custom symbol icons may be added in Custom Symbol Configuration
Rotate
Specify at what angle, if any, to rotate the symbol when displaying it on the map. Specify a value from 0 to 360. Then use the from setting to specify what the rotation is relative to:
- Top of Map where 0 degrees is always straight up
- True North where 0 degrees always points directly to the North Pole
- Magnetic North where 0 degrees points directly to Magnetic North
Rotated symbols are good for use in geology maps and for adding things like north arrows to your maps.
Scale.../ Symbol Size...
Select the scale factor to resize the symbol. This provides a dialog with options for scaling relative to the original image size, or scaling to a fixed height in ground units.
Scale the Symbol Size by Some Factor
For example, to double the size of a symbol use a scale of 2.0, whereas to make a symbol half its original size, use a scale of 0.5.
Scale the Symbol to Some Fixed Height in Ground Units
Specify a symbol size in ground units. This will automatically scale the point so that it is always the specified number of meters tall on the 2D map regardless of zoom level.
Select Label Font...
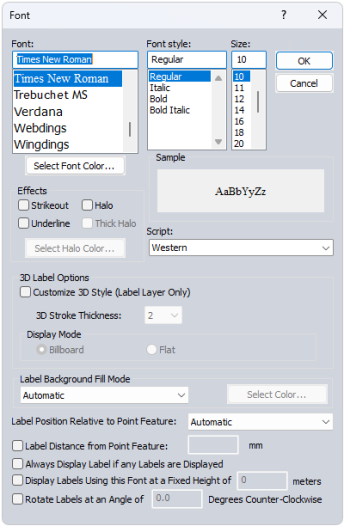
This opens a dialog for configuring the label properties for the Feature, including Font, background, relative position, size, and rotation.
Font
Select the font to use for the label. The list will populate with available system fonts. See also Labels Configuration for default font face and character set.
Effects
Specify text effects, including a halo around the text, halo color and thickness, a specific font color, or strikeout and underline effects.
Script
Specify the script to use for the label. The available options are dependent on the selected font.
3D Label Options
Check the box to enable 3D Label Style customization. These changes will only be applied to labels within a Label Layer.
3D Stroke Thickness determines the thickness of the text background for labels displayed in 3D.
Label Background Fill Mode
Specify how to fill the background for the labels. This setting is overridden by a halo effect.
- Automatic: In most cases this will use a transparent background to the label text
- Opaque - Background Color : Label text box will use the specified background color of the workspace.
- Transparent: No text box fill color for the label.
- Opaque- Custom Color: Use the select color... button to select a custom background text box fill color.
Label Position Relative to Point Feature
Specify how the label is placed relative to the point anchor. The Automatic setting will relocate labels with movement and zoom in order to declutter and reduce label overlap.
Label Distance from Point Feature
When this option is checked, the specified number will be used to calculate the distance away from the label anchor point in pixels based on the current screen resolution. Zero is a valid entry. When the option is not checked, the padding will be calculated as 1/8 of the font height.
Always Display Label if any Labels are Displayed
Objects with this label setting checked will maintain priority during label decluttering.
Display Labels using this Font at a Fixed Height in Meters
Use this setting to specify labels in a size relative to a ground unit size, rather than a font size. The labels will shrink and grow when zooming, to always maintain the same geographic scale. This setting can be particularly useful for reference features, such as labels of background area boundaries.
Rotate Labels
Specify the angle to rotate the labels. (This setting is only available for point and area feature labels.)
3D Model
Specify a custom model to use as the point symbol in 3D. The size of the model will be derived from the elevation and height values, and impacted by the Altitude Mode and Model Placement settings.
For the available built-in 3D models see Built-in 3D Models
To add a custom 3D model see Custom Symbol Configuration
For more information on 3D model placement and size see 3D Point Symbols