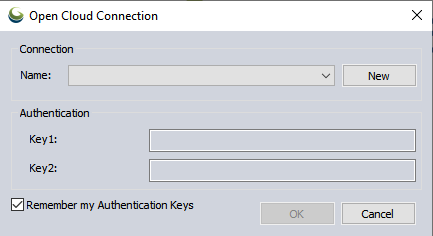Open Cloud Dataset
The Open Cloud Dataset option allows data to be imported from cloud servers. The currently supported format is AWS Amazon S3*. In order to connect to AWS, including public folders, it is necessary to have an AWS account. See https://aws.amazon.com/
The Open Cloud Dataset option is available in the File menu.
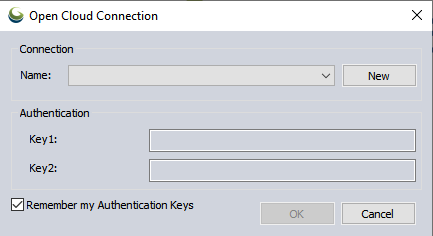
Add New Cloud Connection
Press the New button to connect to a new cloud dataset. This will bring up the cloud connection dialog.
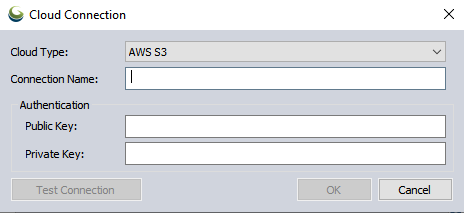
Public and Private authentication keys may be obtained from the database administrator. There are costs associated with accessing Amazon S3 accounts, and it is the responsibility of the database administrator to manage this based on the access and permissions associated with the authentication keys.
Enter a Connection Name for personal reference, and the authentication keys, and press Test Connection to confirm the access. Press OK once the authentication has been correctly entered to add the connection to the list.
The connection name will be automatically set based on the connection type and Public authentication key.
Select Remember my Authentication Keys to store the cloud dataset connection information. If this option is deselected, the connection information will only be temporarily stored in the current instance of the application.
Connect to Cloud Dataset
Select a saved cloud dataset from the Connection Name dropdown list. This will be automatically update when a new connection is added. Press OK. This will bring up the Cloud Dataset Access Dialog.
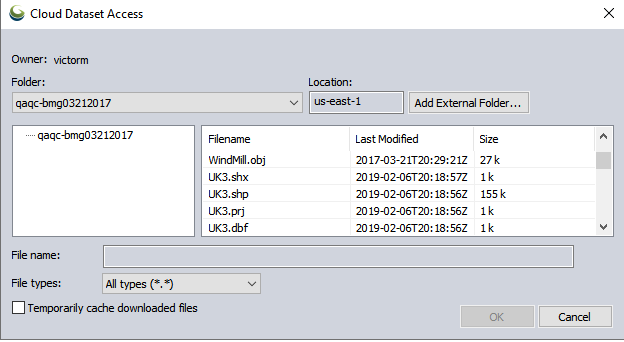
Folder
Select a folder or bucket from the dropdown list to view the files in that folder.
Location
This is the region that the bucket is contained in. Note that the location of the data relative to the current access location can impact the cost incurred on Amazon S3.
Add External Folder...
Use this option to connect to an AWS folder, such as a public folder. This might include open data listed on https://registry.opendata.aws/ or https://registry.opendata.aws/tag/geospatial/ such as USGS Lidar, Sentinel 2, Landsat 8, NOAA, etc.
External Folders can also be used when your AWS credentials have read access to a specific folder on a server, but the account does not have access to get the full bucket list of the server.
Some open data on AWS requires a paid account, and is typically marked as 'Requester Pays'. Some open data may be accessed with a free AWS account.
Example: Connect to Landsat8 on AWS
- Follow the steps above to connect to a personal or company AWS account. See https://aws.amazon.com/ to create a new AWS account.
- Press the Add External Folder... button
- Following the information listed at https://registry.opendata.aws/landsat-8/ enter
Folder Name: landsat-pds
Location: us-west-2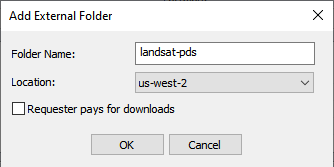
This service does not require Requestor Pays. See https://registry.opendata.aws/usgs-lidar/ for an example of an open data listing the requires Requestor Pays. - Navigate the folder structure as outlined at https://docs.opendata.aws/landsat-pds/readme.html to find the desired image(s) by path and row
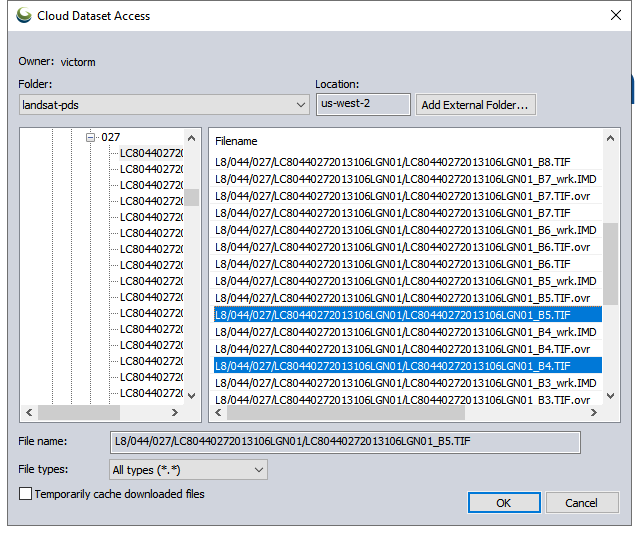
Use shift to select multiple files. - Select an output folder for the downloaded files (unless temporary cache downloaded files was checked)
- The files will automatically download to the selected folder and open in Global Mapper. With this data, a load prompt appeared and the imagery data type was chosen for these single band images.
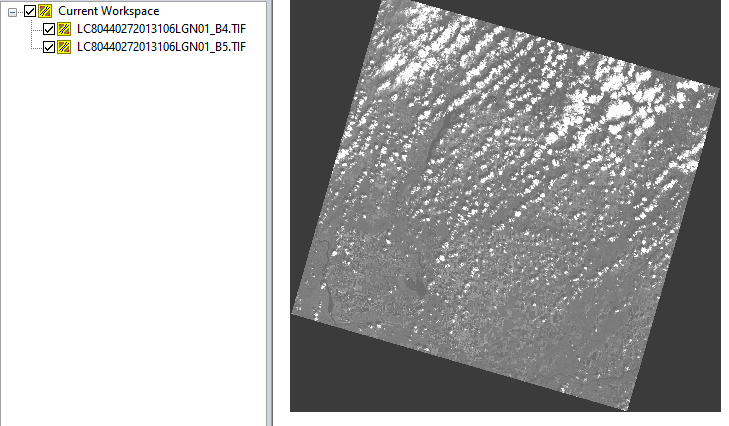
Filename
Select the filename to open from the list of files and click OK to open the fie. A prompt will appear to specify where to save the downloaded file(s).
Note: Global Mapper will automatically also download the associated files connected to the selected file. For example in the above example dialog, select UK.shp to load the shapefile, and all other shapefile sub-files will also be saved.
Temporarily Cache downloaded files only
Select this option to automatically save the files to the temporary file directory specified in Configuration. When this option is not specified, a dialog will appear after the files are selected to specify where to save the files locally.
*Amazon Web Services and Amazon S3 are trademarks of Amazon.com, Inc. or its affiliates in the United States and/or other countries
Export to Cloud
To export data to a cloud dataset, choose the appropriate option for the data type from the File > Export > Export to Cloud > Export .... to Cloud list. This will bring up the Open Cloud Connection dialog again. Once the connection is made, export can occur to a selected bucket if the Authentication Keys provide write support to the bucket.