When setting up a conversion where the input datum differs from the output datum, a Coordinate Transformation is required. In order to select a Coordinate Transformation, one or more transformations must be defined in the geodetic data source that transform from your input datum to the output datum.
-
With your input and output datums selected for your input and output coordinate systems, double-click in the Coordinate Transformation box between the two coordinate systems.

If you begin to process the job without having selected a Coordinate Transformation, you will be prompted to do so, if one is necessary. -
If no transformation is needed, a message stating this will appear in the display box. If no valid transformations are found between the two datums, a warning message will display.
 Early Bound Coordinate Systems
Early Bound Coordinate Systems
If the source or target coordinate systems are early bound the Coordinate Transformation box will auto-populate with the bound transformation once the transformation box is double-clicked. The Coordinate Transformation selection dialog will only appear if the target is a Late Bound Coordinate system with a different datum than the pivot datum of the early bound coordinate system.
-
Otherwise, the Select Coordinate Transformation from Datasource dialog will display (below), listing available Coordinate Transformations. The Transformations will be presented in a number of different folders.
Note: The list of available transformations is impacted by Area of Use Administrative Settings and the Filtering Administrative Settings
The transformations will be presented broken down by type. The Datasource Transformations folder will contain all single Datum Transformations that can be applied, in addition to any Concatenated Transformations available. These will be listed under the same foldering scheme as the main datasource. A Coordinate Transformation may be a single datum transformation, a pair of datum transformations, or a direct transformation using some alternate calculation, such as an Affine Parametric transformation. If you know the name or EPSG code for the transformation you would like to use, you may use the Search control above the left-hand folder panel.
Additionally, there may be a folder for transformations that consist of two transformations via an intermediate datum. In this case, a pair of Datum Transformations will be displayed (right-click 'view Transformation'). Pairs of transformations displayed in this folder are created on-the-fly, and will correlate the Coordinate Transformations that are defined in the datasource between the underlying geodetics of the source and target coordinate systems. These transformations will be found in Generated Transformations.
Note: Right-clicking on a Transformation in the Select Transformation dialog will offer options to view the selected transformation's definition, or to open the selected transformation in it's containing folder.
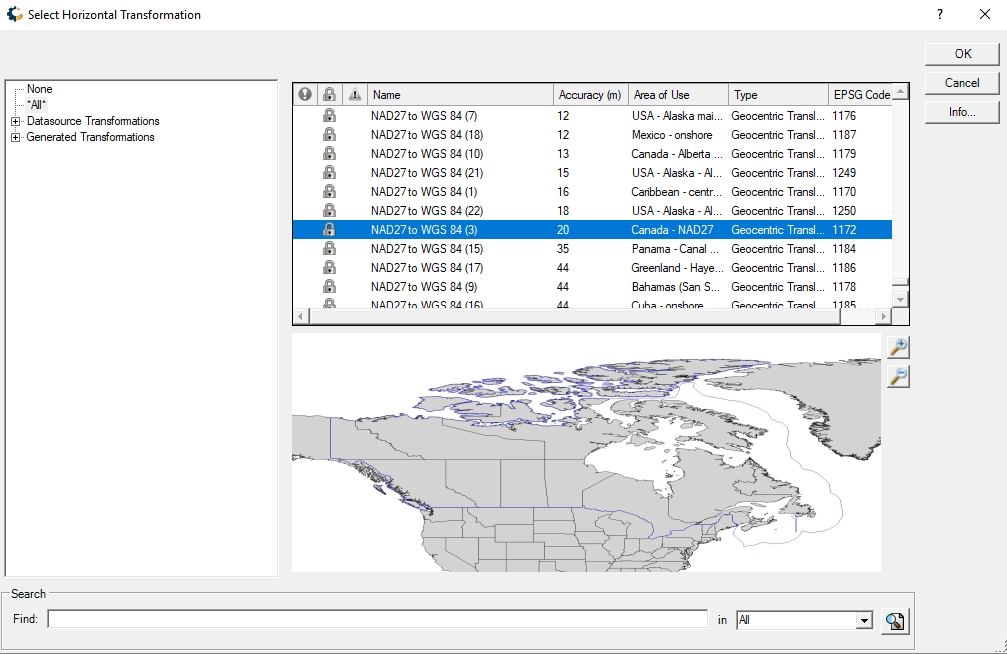
You will need to select an appropriate transformation for your coordinates. To view the parameters for any coordinate transformation, either right-click on it and select Info, or select the transformation and click the information button below the list of transformations. Transformations may also be sorted by Accuracy. If this is a Horizontal Transformation, hit 'OK' to finish selecting a transformation. If a Vertical Transformation is also required, click the 'Next' button to select a Geoid model to use from the Select Vertical Transformation dialogue (below).
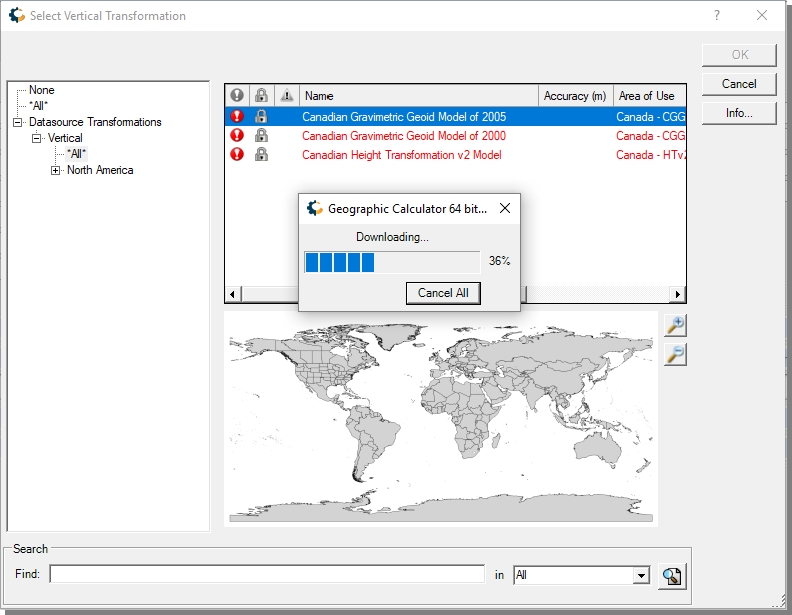
Not all Geoid models are included with the application install, additional Geoid models may be downloaded by right-clicking on a red colored vertical transformation and selecting the option to 'Download Missing Files'. The required support files will be automatically downloaded and placed in the appropriate directory, these support files may also be downloaded here
Note: You can also drag an existing GTF file onto the Coordinate Transformation box and drop it there to apply a Coordinate Transformation without having to go through the selection screen. The Coordinate Transformation will not be accepted if it is inconsistent with the specified Coordinate Systems.
-
With the desired Coordinate Transformation selected, click OK to return to the main job page. The selected transformation will be shown, in addition to the Geoid model being used if there is a Vertical Transformation.
