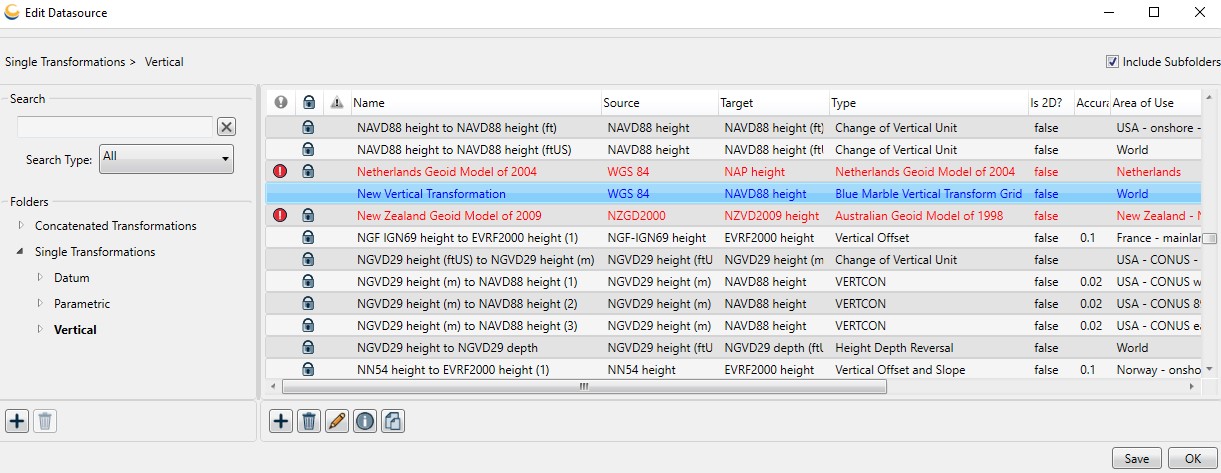How to create a new Coordinate Transformation from a BGD file
-
Copy the Custom Geoid into the data path. It is recommended to place the file in the Vertical subfolder. Optionally, additional subfolders may be created to further organize the data files.
Note: The default data path is C:\ProgramData\Blue Marble Geographics\Geographic Calculator\DataSource\shiftfiles
The datapath will be specified in File Location Preferences -
Go to Datasource>Coordinate Transformation Definitions. An Edit Datasource dialog will open. Select the 'Vertical' folder on the left.
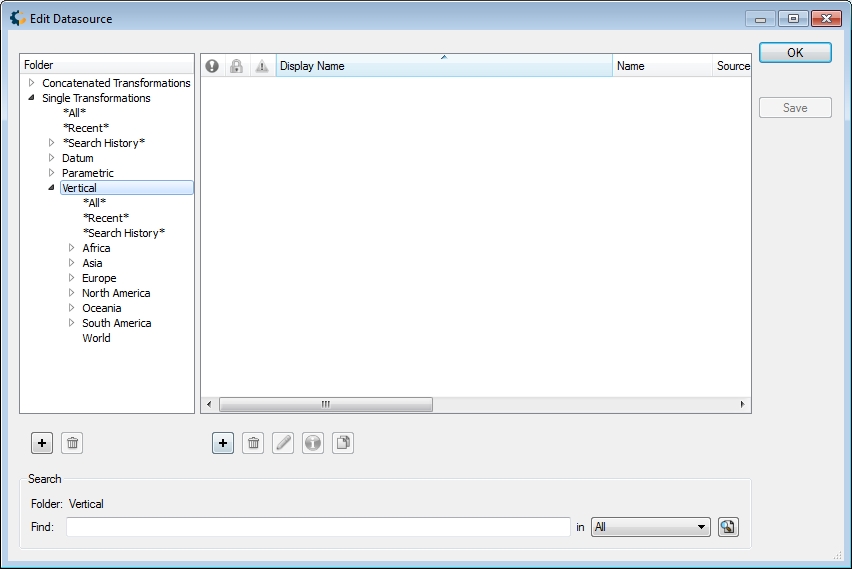
-
Right -click in the right-hand pane and select New Object, or click the Add (+) button below the pane. A new blank Coordinate Transformation Editor dialog will open, based on the currently selected folder type (Vertical). There are two tabs on all versions of the Coordinate Transformation Editor:
Identifiers
The Identifiers tab is used to name the object and associate identifying codes with it (if applicable).
- The Name field is where you need to enter the appropriate name for the definition, the name entered will be used to select the object in the main list.
- The Remarks field can be used to add notes on a definition and is optional.
- The Identifiers list may be used to add identifying codes for an object that may be referenced in other databases. The GC code is a unique identifier assigned by the Calculator; do not alter this code. To enter additional codes use the space below.
- Deprecated may be checked to indicate an object is no longer being used, either because there are errors in the definition, or because it has been superseded by another object. If this is checked, you will be provided with a date picker to set the date on which the object was deprecated. This will default to the current date.
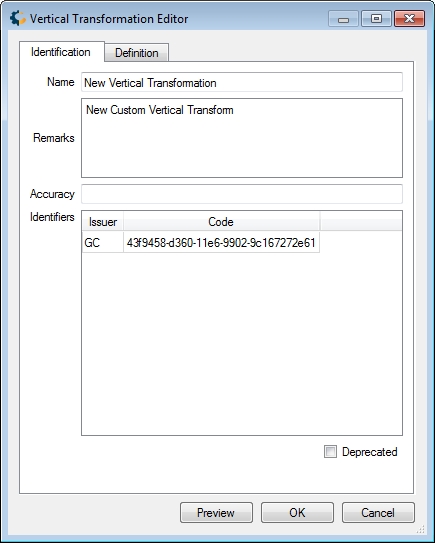
Details
The Details tab (below) is used to define the object's parameters. For all Coordinate Transformations, you must select a geographic Usage area. If you are unsure of a more specific Usage area, leave it set to the default 'World.' The Source and Target fields are used to specify the Coordinate Systems the Transformation is valid for. Single Transformations (Datum, Parametric, Vertical) have a single Source and a single Target.
Coordinate Transformations have an Accuracy field, to allow the user to set a known numerical accuracy value. Datum Transformations from EPSG have been updated to include the accuracy values specified in the EPSG dataset. Accuracy may be used to sort when Selecting a Coordinate Transformation for a conversion.
Single Transformations additionally specify a method appropriate to their type. For adding a new Vertical Transformation using a 'Blue Marble Gridded Data' (.bgd) file the appropriate Method is 'Blue Marble Vertical Transform Grid'.
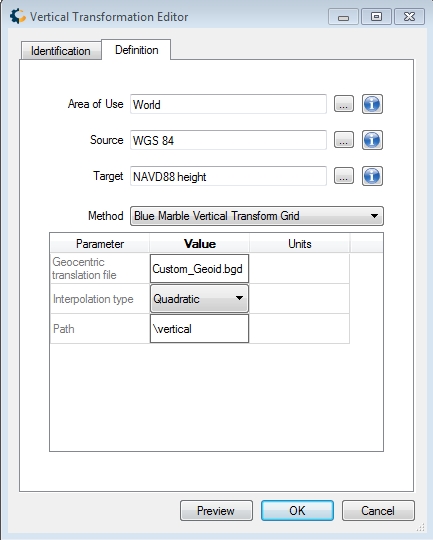
-
For the vertical offset file, enter the name of the BGD file created to define the custom geoid.
- Specify the Interpolation type to use to calculate elevation values between the known elevation values specified in the grid.
-
Use 'Path' to specify any sub-folder inside of the data path to the Blue Marble Gridded Data (BGD) file, or leave blank if the file is stored at the root of the data path.
Copying the data to the data path was completed in step 1, and the recommendation was to place the file in the vertical folder. In the example shown above, the custom geoid has been placed in the vertical folder, so 'vertical' is specified for the path.
Click OK to close the Coordinate/Datum Transformation Editor.
-
To save the definition permanently, click the Save button in the lower right corner of the Edit Data Source dialog.
-
Click OK to close the Edit Datasource dialog. Your new definition is complete and may be used within Geographic Calculator: