Performing Vector Data Conversions
Create a Vector Job
To create a new Vector Data Conversion job, you can:
- Right -click in the Project Manager and select Create New Job>Calculator>Vector Data Conversion
- Go to File>New>Job>Vector Data Conversion
- Click
on the
 button on the tool
bar.
button on the tool
bar.
Input Data

-
In the example above, the Data Type is File. In this case, clicking Browse (...)will launch a normal Windows-style file browser that can be used to find the desired file. You can also populate the data path by typing it in. A description of the supported input formats can be found here.
-
In the example above, the input data will be read in as Esri Shapefile data, since the input file has the .shp file extension. If the file is a 2D Shapefile with a numeric attribute representing the feature's Z values, you may select the option to 'Use attribute as Z value' and choose the numeric attribute's name from the drop down menu. Remember to set an input and output Vertical Coordinate System when using this feature.
-
It is also possible to select a Data Type that represents a Spatial Database connection. In this case, clicking Browse (...) will launch a Select a Database Connection... dialog. For more information see Spatial Databases with Vector Data Conversions.
-
You may click Crop to launch the Crop Area and Layers dialog.
Coordinate Systems and Coordinate Transformation
-
Choose a Conversion Type:
None - disables your output coordinate system and disable the Coordinate Transformation option.
Perform a Manual Transformation - To enable this option, Source and Target Point Coordinate Systems must both be set to a projected coordinate system. The Coordinate Transformation picker will open a Scale and Translate dialog, allowing direct entry of transformation parameters. Click here for more information.
When Perform a Manual Transformation is selected, only Projected Coordinate Systems will be available for Source and Target Point Coordinate Systems.
Perform a Coordinate System Change - When this is selected your data will be converted to the format of your output coordinate system. You may need to select a Coordinate transformation.
-
The coordinate transformation controls should be familiar to a user of Geographic Calculator, as they are widely used throughout the software. For more information about using the coordinate system controls, click here. For more information about using the datum transformation control, click here.
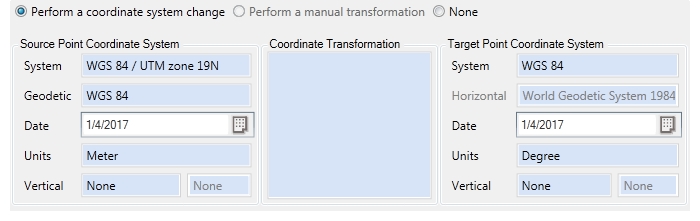
Output Data
- In the example above, the Type
is File. In this case, clicking
Browse (...) will launch a
normal Windows-style file browser that can be used to select the desired
file. You can also populate the data path by typing it in. A description
of the supported output formats can be found here.
In the example above the output data will be written out
as Esri Shapefile data, since the output file has the .shp file extension.
- It is also possible to select a Type
that represents a Spatial Database connection. In this case, clicking
Browse will launch a Select a Database
Connection... dialog. For more information see Working
with Spatial Databases.
- Click the Process button to perform the Vector Data Conversion and save the output files or database tables.
