Vector File Conversion
Vector data files can contain point, line, or area geometry features (or any combination thereof). The Geographic Calculator Cloud application differentiates between vector data and tabular data (Point File).
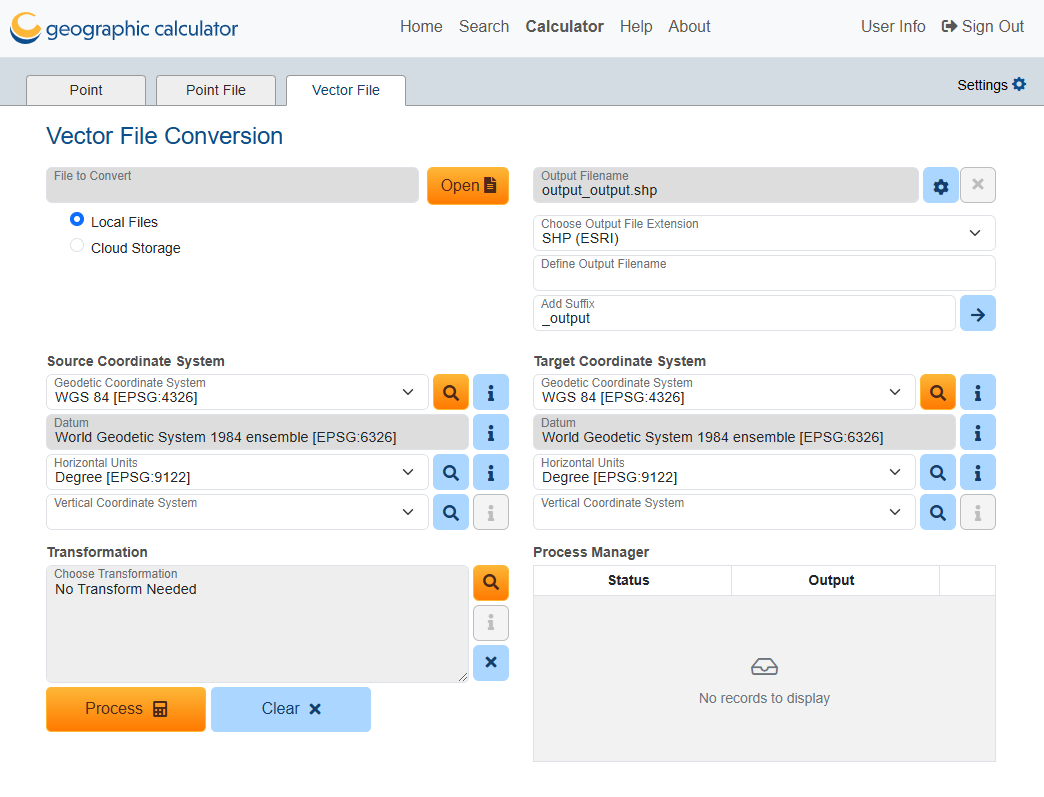
File Importing
Select Open to choose a vector file for processing. See Supported File Formats for the list of compatible file types. The size of local files able to be processed in Geographic Calculator Cloud is limited by browser memory on the machine being used. This limit is browser dependent.
Note: When loading data with more than one supporting file (such as shapefiles or an external reference format such as .prj), be sure to select and import all associated files. Unlike desktop software, websites are only permitted access to the files selected by the user.
Local Files
Files imported from your machine are zipped in your browser before being uploaded. After processing, files are automatically downloaded to your computer in the file location determined by your browser settings. The default option is often the Downloads folder. Consult your browser settings to determine or change this path.
Output File Options
-
Output File extension - Choose the desired file format type to export the completed vector conversion data. Only output formats compatible with the input format will be shown. The chosen output format can be the same as the input format.
-
Replace Input File Name - Leave this blank to keep the same name as the input file.
-
Add Suffix - Use this option to add a suffix to the original file name. Default is "_output".
Information on Cloud Storage and Processing
Users can connect to data files stored in Azure Storage accounts. Data can be transferred directly from and to the cloud account. The size of local files uploaded directly through the browser is limited by available browser memory. Access to Amazon Web Service and Google Cloud storage accounts is in development.
Unlike point and point file conversions, most vector file conversions are not performed in the browser. Files are zipped, sent to, and processed on one of three virtual machines as determined by file size.
Source and Target Coordinate Systems
Select your source and target coordinate systems. If available, the source coordinate system will populate from CRS (Coordinate Reference System) information with the loaded data file.
- Under Source Coordinate System, select the coordinate system that corresponds to the coordinate to be converted.
Use
 to search the datasource. The Select Source System dialog will display, and you may narrow the search by text input or browse the Coordinate Systems folders. Use the i icon to see information on each CRS.
to search the datasource. The Select Source System dialog will display, and you may narrow the search by text input or browse the Coordinate Systems folders. Use the i icon to see information on each CRS.- The default Source Coordinate System is WGS 84(EPSG:4326), but recently used coordinate systems will populate the Source Coordinate System dropdown.
- The units for the source and target systems will be automatically populated with the units defined in the selected objects. You may optionally use
 to search for and change the source or target units for the calculation.
to search for and change the source or target units for the calculation. If no horizontal CRS information is found, then the horizontal CRS remains as it was previously set.
- The units for the source and target systems will be automatically populated with the units defined in the selected objects. You may optionally use
- To perform a vertical transformation, set the additional source and target Vertical Coordinate System. Use
 to search the datasource and select a vertical CRS.
to search the datasource and select a vertical CRS.Vertical systems or units cannot be chosen if the vector file is not detected to have elevation values.
- In cases where height geometry is detected, but there is no recognized information on a vertical CRS, then the Unknown Vertical Coordinate System will be loaded.
If a vertical CRS is detected in the loaded vector file or from an included external reference file, the cloud application will provide the Vertical CRS system and unit fields.
- In the case that no horizontal OR vertical information is detected when loading the vector file, the application will provide a warning to the user.
- The Date field will display if time-dependent transforms are enabled in settings. Source and Target dates are required for time-dependent transforms to display in the transformation selection choices.
- Set the Target Coordinate System using the same steps as above.
Select a Coordinate Transformation
If you select input and output coordinate systems that are based on different datums, you will need to select a Coordinate Transformation. If no transformation is needed, an alert message stating this will appear at the bottom of the application page. If no valid transformations are found between the two datums, a warning message will display.
Use the Choose Transformation field to search the Datasource and select a valid transformation between the selected Source system and Target system. If no transformation is needed, a message stating this will appear in the display box. If no valid transformations are found between the two datums, the Coordinate Transformation box will display "No Choices".
-
Use the Search field in the Select Transformation dialog window to limit the results by text string or expand the folders on the left side to select the transformation. There will be one or two main folders, with subfolders, based on Source and Target CRS selections and possibly input coordinate range if AOU filtering is selected:
-
The Datasource Transformations folder will contain any predefined objects (subfoldered Concatenated, Datum, and Parametric).
-
The Generated Transformations folder will contain any on-the-fly concatenated transformations (subfoldered by their intermediate datums).
-
-
Click on the desired transformation’s name to select it. The Select Transformation dialog window will close automatically and the selected transformation will be shown, in addition to any Vertical Transformation that is selected.
Processing Files
Use the Clear button to remove the loaded vector data and reset all options.
Click the Process button to convert the vector data and download the new output file. Output files from finished vector file conversions are listed in the Process Manager. To clear this list, clear your browser cookies.
Supported File Formats
Here is the list of supported file formats for Vector File Conversions. The output file options will only list files that are compatible with the loaded data type.
NOTE: For file types that include supporting files it is necessary to load all included supporting files. For example, when importing a shapefile, load the .shp, .dbf, prj, plus any other ancillary files.
| Common Name | Read | Write | Extension |
| AutoCAD | • | • | *.dwg, *.dxf |
| Digital Line Graph | • | *.dlg, *.opt | |
| ESRI ArcInfo Export | • | *.e00 | |
| ESRI ArcInfo Generate | • | • | *.gen |
| Esri Shapefile | • | • | *.shp |
| GML Simple Features | • | • | *.gml |
| Keyhole Markup Language | • | • | *.kml, *.kmz |
| LiDAR Data Exchange | • | • | *.las, *.laz |
| MapInfo Import | • | • | *.mif |
| MapInfo Table | • | • | *.tab |
| MicroStation Design | • | • | *.dgn |
| S-57 | • | *.000 | |
| TIGER / Line | • | *.rt1 *.bw1 | |
| UK National Transfer Format | • | *.ntf | |
| USGS SDTS DLG | • | *catd.ddf | |
| Velocity File | • | • | *.txt |
Settings 
These additional settings are available through the Settings button in the top right-hand corner:
General Settings
-
Reverse latitude (northing) and longitude (easting)
-
Enable Time-dependent Transforms
-
Show Deprecated Datasource Objects
-
Ignore Area of Use for Coordinate Systems and Coordinate Transformations
-
Allow None Transformations: Allow conversions without a transformation when source and target coordinate reference systems are not equivalent
-
Default Horizontal Coordinate System
-
Default Vertical Coordinate System
Vector File Conversion
-
Create WKT file with output coordinate system definition following conversion
-
Preserve arcs and ellipses (CAD-DGN/DWG/DXF)
-
Allow 3d entities (DGN)
-
Explode block references when the insertion point cannot be transformed (DWG/DXF)
-
Read hatches (DWG/DXF)
-
Read pattern hatches (DWG/DXF)
-
Read solid hatches (DWG/DXF)
-
Reverse Axes for Geodetic Systems
-
Link feature attributes to the layer's schema definition