Point File Conversion
Point File Conversion works with point data records that are in a tabular format. Coordinate data must be uniformly organized into columns with all coordinates in a given column being relative to the same coordinate reference system. Coordinates are read from the input columns for each row in the table, converted, and written to the specified output columns in a downloaded file.
The Point File Conversion tool has three different file translations that can be performed: Conversion, Forward, and Inverse.
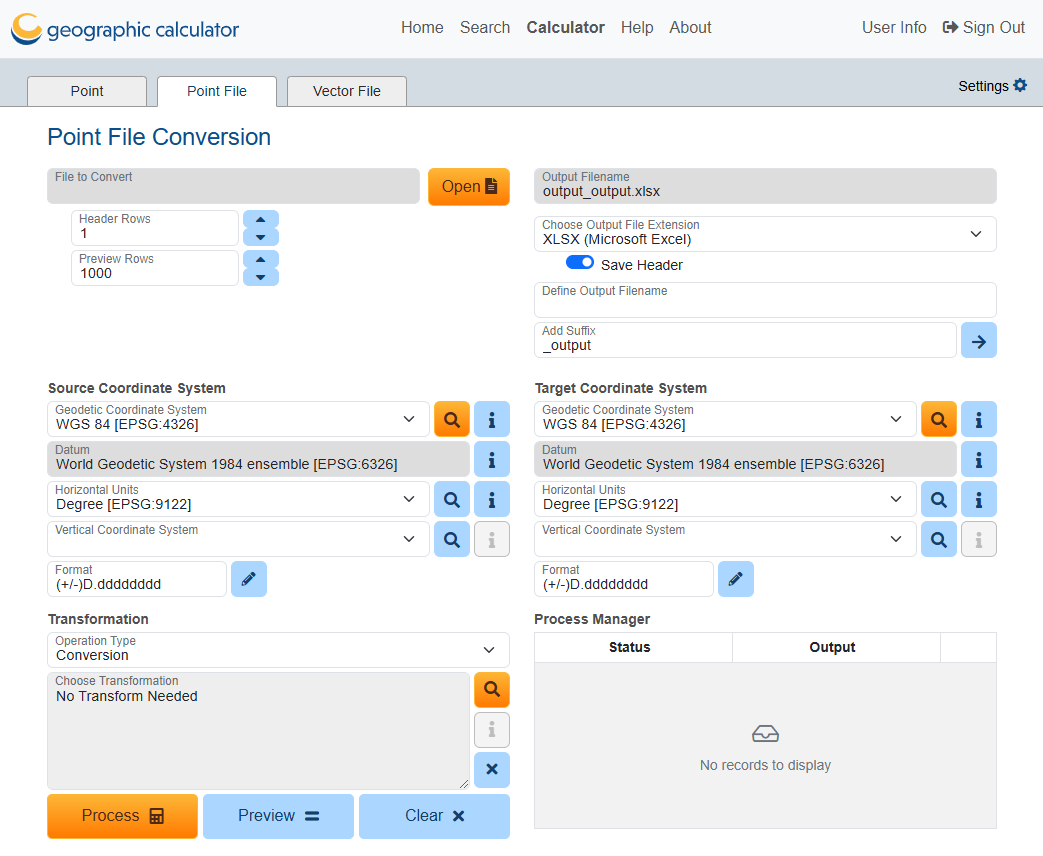
Setting the Operation
Under Transformation, choose one of the following three available operation types: Conversion, Forward, and Inverse.
-
Conversion converts or transforms coordinates between coordinate reference systems.
-
Forward calculation is used to compute a new coordinate that is a given distance and azimuth away from a starting coordinate. Forward calculations follow one of three paths: Geodesic (Great Circle), Rhumb Line (Constant Azimuth), or Grid.
-
Inverse calculation computes the distance between two known coordinates on the same datum. The result may be calculated using Geodesic, Rhumb, or Grid methods. Both the source and destination points must be referenced to the same geodetic base coordinate system.
Processing the Data
-
Set the appropriate header options prior to uploading the point file.
- Header Rows - The number of rows at the top of the file that either contain the column header (label) or other header information not to be included in processing.
-
Label Row - This option appears when multiple header rows are indicated. Use this to identify which row number contains the column labels.
-
Preview Rows - the number of rows to display in the browser for preview.
-
After setting the header options, load a point file by clicking the Open button. See Supported File Formats for the list of compatible file types.
-
Choose output file settings.
-
Output File extension - choose which file type the completed calculation should be exported as. This can be the same as the input file. The default point file output type is .XLSX.
-
Replace Input File Name - Leave this field blank unless you would like to change the name of your output file. If left blank, the same file named will be used.
-
Use the arrow button to toggle between adding a Suffix or Prefix:
-
Add Suffix - Use this option to add a suffix to the original file name. Default is "_output".
-
Add Prefix - Use this option to add a Prefix to the original file name. Default is "output_".
Point File results are automatically downloaded to your computer in the file location determined by your browser settings. The default option is typically the Downloads folder. Consult your browser settings to determine or change this path.
-
-
-
Specify the Source and Target Coordinate systems.
-
Select a Transformation if necessary to transform coordinates between the selected Source system and Target system.
-
For forward calculation, set the method (Geodesic, Rhumb, or Grid) along with distance and azimuth from the starting coordinate.
-
For inverse calculation, set the method (Geodesic, Rhumb, or Grid).
-
-
A preview of the loaded data is displayed in the Datagrid. Use the Select Column dropdown to assign Input columns in the Datagrid. Identify the Input latitude/northing, longitude/easting, and height (if used).
-
Use the
 button to add additional columns.
button to add additional columns.-
For conversion or forward calculations, create and assign columns for Output Latitude/Northing, Longitude/Easting, and Height (if used).
-
For inverse calculation, create and assign columns for Distance, Azimuth, and Back Azimuth.
-
Use the "..." button in the header of each column to rename, change the order of, or add/remove existing columns
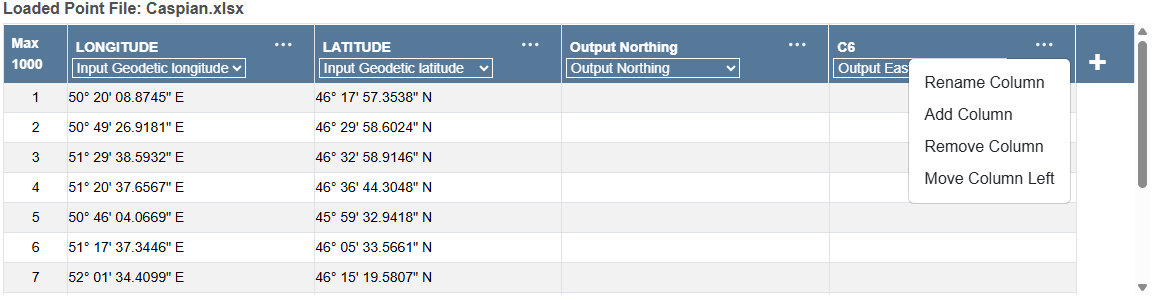
-
-
-
Process the file.
-
Use the Preview button to view the calculated coordinates, and scale and convergence in the case of output projected coordinates, in the designated output columns within the Loaded Point File Datagrid.
-
Use the Clear button to remove the loaded point data and reset all options.
-
Click the Process button to calculate the output coordinates and download the new output file. Values will be read from the input columns for each row in the table, converted, and written to the specified output columns. Files from finished calculations are listed in the Processing Files section. To clear any of the processes listed, use the "x" button to the right.
-
Settings Options:
Source and Target Coordinate Systems
Select your source and target coordinate systems. If available, the source coordinate system will populate from theCoordinate Reference System (CRS) information associated with the loaded data file.
- Use the Search button to the right of the Horizontal system field to bring up a selection dialog for the horizontal coordinate system. On the left side, use the text field to narrow the options or expand the folders to locate your source horizontal coordinate system on the right side of the dialog. Use the i icon to see information on the chosen CRS. Click your desired horizontal CRS, and the dialog window will close automatically. The system, datum, and units fields will update accordingly.
- Use the search button to the right of the Vertical system field to bring up a selection dialog for the vertical coordinate system.
- Use the Format buttons to select the display format for your input and output coordinates. This is very important for angular units.
-
 Supported Formats include:
Supported Formats include:
You can enter latitude and longitude degree coordinate values in many formats, not only decimal degrees. The formats that you can select are shown below with an example (all examples represent the coordinate: South 44 degrees, 30 minutes, 15 seconds):
-
DD. (example: -44.50416 or 44.50416 S)
-
DD MM. (example: -44 30.2500 or 44 30.2500 S)
-
DD-MM. (example: -44-30.2500 or 44-30.2500 S)
-
DD MM SS. (example: -44 30 15.000 or 44 30 15.000 S)
-
DD-MM-SS. (example: -44-30-15.000 or 44-30-15.000 S)
-
DD.MM (example: -44.3025 or 44.3025 S)
-
DD.MMSS (example: -44.3015 or 44.3015 S)
-
Packed DMS (example: -44301500 or 44301500S)
-
Packed DMS. (example: -443015.00 or 443015.00S)
-
Packed DM. (example: -4430.2500 or 4430.2500S)
-
Brazil ANP (example: -44:30:15,000)
The direction (N/S/E/W) can be entered as either a prefix or suffix.
-
Select a Coordinate Transformation
If you select input and output coordinate systems that are based on different Datums, you will need to select a Coordinate Transformation. If you do not select a CT before processing, you will receive a message similar to: " Info: Transform is not initialized, choose a transformation. If no choices are available, enable Allow “None” Transformations." If this message appears, reselect the CT box to select the coordinate system.
If no transformation is needed, a an alert message stating this will appear in the display box. If no valid transformations are found between the two datums the box will say "No Choices".
- Use the Search field to limit the results by text string (or EPSG code) or expand the folders on the left side to select the transformation.
- The Datasource Transformations folder will contain all single Datum Transformations that can be applied, in addition to any Concatenated Transformations available. These will be listed under the same folder scheme as the main Datasource. A Coordinate Transformation may be a single datum transformation, a pair of datum transformations, or a direct transformation using some alternate calculation, such as an Affine Parametric transformation.
- Additionally, there may be a folder of Generated Transformations that consists of two transformations via an intermediate datum. In this case, a pair of Datum Transformations will be displayed. Pairs of transformations displayed in this folder are created on-the-fly, and will correlate the Coordinate Transformations that are defined in the Datasource between the underlying geodetics of the source and target coordinate systems.
- Click on the transformation’s name to select it, then click OK to return to the main job page. The selected transformation will be shown, in addition to any Vertical Transformation that is selected.
Supported File Formats
for Point File Conversions
| Common Name | Read | Write | Extension |
|
Microsoft Excel |
• | • | .xls, .xlsx |
|
Comma Separated |
• | • | .csv |
|
Tab Separated |
• | • | .tsv |
|
OpenDocument Spreadsheet |
• | • | .ods |
|
Text file |
• | • | .txt |
Settings 
These additional settings are available through the Settings button in the top right-hand corner:
General Settings
-
Reverse latitude (northing) and longitude (easting)
-
Enable Time-dependent Transforms
-
Show Deprecated Datasource Objects
-
Ignore Area of Use for Coordinate Systems and Coordinate Transformations
-
Allow None Transformations: Allow conversions without a transformation when source and target coordinate reference systems are not equivalent
-
Default Horizontal Coordinate System
-
Default Vertical Coordinate System