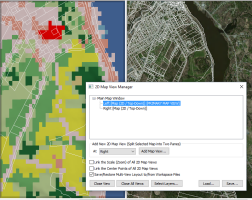Multiple 2D Map Views
Multiple 2D Map Views
The Add/Remove Map Views... command is found under the View menu, or on the Global Mapper Viewer toolbar.
This tool enables creating multiple 2D planar views of the workspace data. The map view manager maintains multiple 2D views of the data. The views may contain different layers, and may be zoomed and panned independently, or linked in location and scale using the 2D Map View Manager settings.
For information about docking the 3D viewer, path profile or attribute editor, see Window Docking
Once Add 2D Map Views... is selected, the Map View Manager dialog will open.
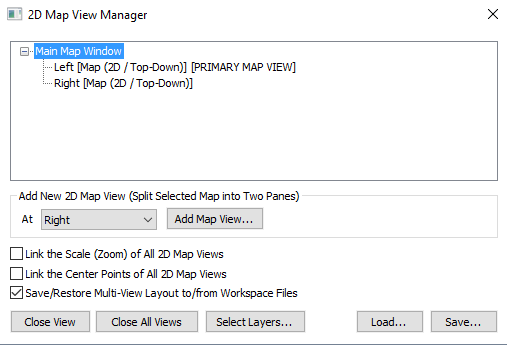
Under the Main Map Window section, the current Map Views are listed.
Press the Add Map View button to add additional an addition map view. The new map view will appear floating, but can be docked with existing windows. For more information see Window Docking
2D Map views can show different layers than the Primary Map View. They may also have the Map Layout layers (legend, scale bar, etc.) turned off independently. Highlight a view in the Main Map Window list and press the Select Layers... button to control the layers that display for that view.
Optionally set the views to have linked zoom and/ or center points using the check boxes.
The Primary Map view is the dominant 2D view that is the one chosen for display controls like 2D/3D linking.
When a 2D map view is made the Primary Map View, the frame will indicate this with a shaded border. The map view manager will display 'PRIMARY MAP VIEW' after the map view name. In the below example the left map is the primary map:
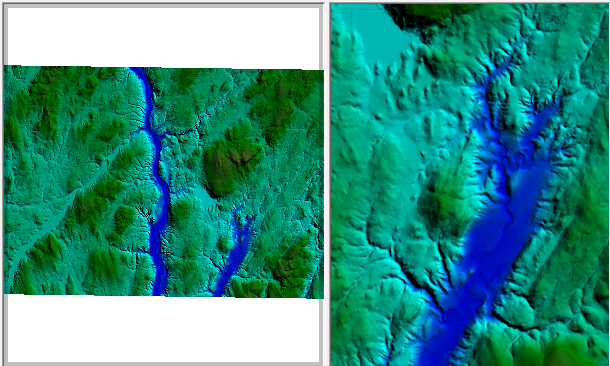
Right click on a 2D map view and choose Select Layers to Display in View..., or highlight the layer and press the Select Layers... button at the bottom to control what layers display in the view. This option brings up the Select Layers dialog. This controls the Layers that display in the map view.
The Control center is the master control for what layers are visible, but this option allows hiding layers within a given 2D map view. There is also an option to turn on or off the Map Layout Layers (Scale, Legend, etc.) set up in the Display Options Configuration
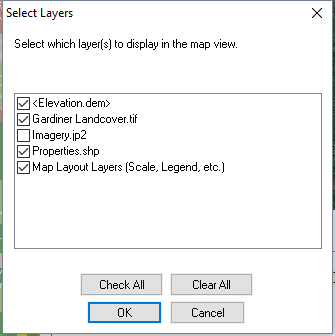
Map View Manager Options
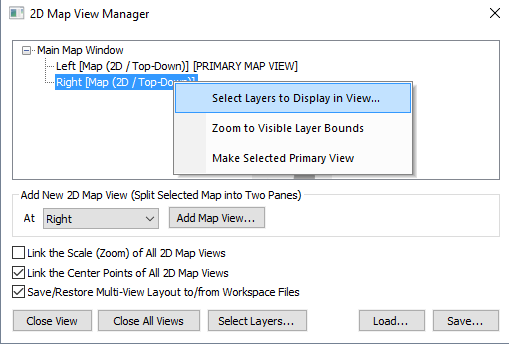
To add a map view choose the type of view, and location. Then highlight the existing map view or group to base the positioning on, and click the Add Map View... button.
To close the map view, use the X at the top right corner of the map view window or frame.
Check this option to link the scale of all 2D map views. When one map view is zoomed, the other map views will jump to the same scale.
If the maps begin at different scales when this option is enabled, the scales will sync when one of the maps is panned or zoomed.
When this option is checked, and any 2D map view is moved (pan, zoom, etc.), all of the 2D map views will recenter on the center point of the active map view. This option does not affect zoom level, only map center.
This option is off by default. The setting will be stored in the workspace.
This will restore a saved view from a Global Mapper view layout file (*.gm_views). When a new view layout is loaded, any existing view layout is discarded and the new view layout from the file is applied.
Select Layers...
See Select Layers to Display in each view above
Right-Click Context Menu for 2D Views
Select Layers to Display in View...
See above
Zoom to Visible Layer Bounds
Select this option to zoom to the full extent of the layers enabled in the 2D map view.
Make Selected Primary View
Change the 2D Map view considered the Primary Map View. The Primary Map View is the 2D view linked to the Path Profile tool. It is also linked to the 3D view when
the 2D and 3D view linkage button is selected.