
The Measure Tool allows you to measure lengths and areas on the map view with drawing actions similar to the Digitizer tool. Selecting the Measure Tool makes it the active tool. When the Measure Tool is active the cursor will change to a crosshair icon on the map and the toolbar button will remain highlighted.
Enable the Measure Tool from the Tools Menu, with the Measure button from the Tools toolbar, or with the Alt+M keyboard shortcut.
Measure button from the Tools toolbar, or with the Alt+M keyboard shortcut.
-
Left click on the point to begin the measurement. Move the mouse, which will draw a line, to the point where the measurement should stop.
-
Repeat step 1 until you have defined the entire path or area that you wish to measure.
-
Right click the right mouse button and select "Stop Measuring" from the list using a left click. Notice that "Stop Measuring" and "Close polygon" choices are now grayed out. The measurement(s) will be displayed on the left side of the status bar below.
To edit the measurement, press CTRL+Z to remove the last placed point in the measurement.
Press ESC to clear the current measurement.
Context Menu
Right-click on the map with the measure tool selected to display the following options
Save Measurement
To save a drawn measurement as a feature, right-click and select Save Measurement from the context menu. When prompted, choose to save the measurement as a line or area feature (selecting Yes will create an area feature and selecting No will create a line feature). Populate the needed information in the Modify Feature Info dialog box, and click OK to create the feature.
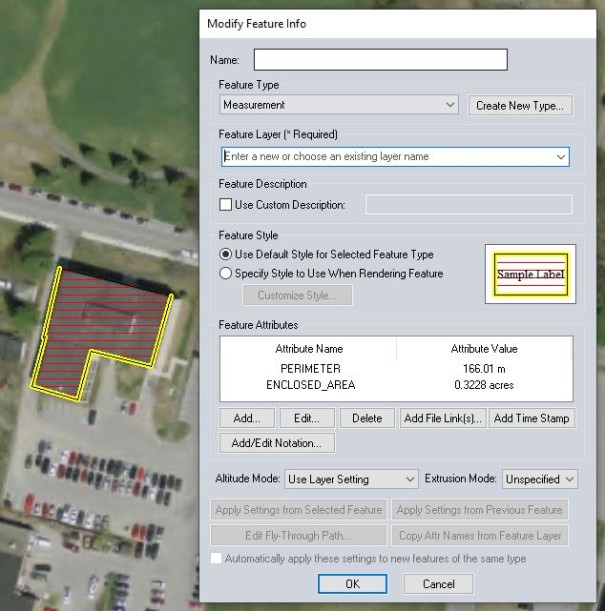
Copy the Measure Text to Clipboard
Select this option to copy the measurements to the windows clipboard. The copied information can be pasted as text in other applications.
 VOLUME - Measure Volume (Cut and Fill)
VOLUME - Measure Volume (Cut and Fill)
With gridded elevation data loaded under the measurement, calculate the Cut-and-Fill volume either within the measurement area or within some distance of the measurement line. To do this, simply right click then select the Measure Volume (Cut-and-Fill) option that appears. Selecting this option will display the Setup Volume Calculation Parameters dialog, to set up the volume measurement.
More information on Calculating Cut and Fill Volume.
Measurement / Unit Settings
In order to change measurements right click and choose Measure/ Unit Settings... to choose a new unit. The distance will be displayed in kilometers, meters, miles or feet for a line, and in square feet, square meters, square miles, acres, or hectares for areas. Also specify the calculation type of Great Circle, Grid Distance, or Rhumb Line.
These settings also contain options to control how bearings are reported.
The Measurement settings can also be set from the Configuration.