Advanced GPS
 This tool requires a Pro license
This tool requires a Pro license
Options in the Advanced GPS menu allow you to view detailed location information and manage a NMEA stream from a connected external GPS device. This location information will also be used for GPS based digitizing.
Global Mapper Mobile has been whitelisted by the following GPS vendors:
| Vendor | GNSS | RTK |
|---|---|---|
| Bad Elf | iOS/Android | iOS/Android |
| Dual | iOS/Android | N/A |
| Emlid* | iOS/Android | iOS/Android |
| EOS | iOS/Android | iOS/Android |
| Javad | Android | Android |
| Juniper | iOS/Android | iOS/Android |
| Geneq | iOS/Android | N/A |
| Garmin Glo | iOS/Android | N/A |
| TopCon | Android | Android |
| Trimble* | iOS/Android | iOS/Android |
Please contact mobilehelp@bluemarblegeo.com with any questions.
*Note for Trimble users: Global Mapper Mobile supports connecting to Trimble devices through the Trimble Mobile Manager (TMM) app for setting up RTK. To connect Global Mapper Mobile to a Trimble Device using TMM: after opening and setting up TMM, in Global Mapper Mobile's Connect to Device options choose to connect to "Trimble Mobile Manager" instead of looking for the GPS device itself.
Note for Emlid users: Emlid support on iOS has been tested with the Emlid Reach RX released in July 2024.
Connecting an external GPS unit to Global Mapper Mobile will replace the internal location services information on your device with the NMEA stream from the external GPS unit.
Using a bluetooth connected external GPS device with Global Mapper Mobile requires a companion app for the GPS device to be installed on your mobile device. The appropriate companion app is most likely produced by the GPS unit's vendor. Refer to the device's manual to determine the specific app to download.
How to make the GPS device location accessible to Global Mapper Mobile:
- Ensure the GPS device is on an in bluetooth pairing mode.
- On your iOS device, Settings > Bluetooth and find your device listed under Available Devices.
- Download the companion app appropriate for your GPS device. Refer to the device's manual to determine the specific app to download. Once installed, use the app to connect to the device prior to opening Global Mapper Mobile.
Connecting Global Mapper Mobile to a GPS device via TCP-IP communication will use the NMEA stream from the external device to inform the location information used in the app.
From the Main Menu > Advanced GPS option in Global Mapper Mobile, use the IP Config option to view the currently configured devices, edit these configurations, and set up new IP Devices in the app. After configuring the new device, the Advanced GPS > Connect to Device option will be used to begin streaming location information from the external GPS device into Global Mapper Mobile.
Note: This functionality requires a GNSS device which has the ability to communicate in this nature. Please refer to your hardware vendor's documentation for specifics.
Follow these steps the make the GNSS device location accessible to the Global Mapper Mobile app via IP configuration.
- In Global Mapper Mobile tap Main Menu > Advanced GPS > IP Config to add new device and view existing device configurations.
- Tap the
 button in the bottom left of the GPS over IP Devices list to add a new device.
button in the bottom left of the GPS over IP Devices list to add a new device. - On the New GPS IP Device screen, specify a name for the device. The name must be unique to the existing list of IP GPS device configurations.
- Tap Configure to define the NMEA port of this device
Specify a protocol: TCP, UDP, or UDP (multicast)
Enter the host. This is the IP or hostname of GPS device if using TCP, the IP multicast address if UDP Multicast. A Host/IP is not required for UDP.
Enter a port number. The default port is 10110.
- Once the needed information is entered, tap OK to add the device configuration.
- If RTK is being used, tap to Configure the RTCM Port. The default RTCM port is 2102. This setup is not required if RTK correction will not be used.
- Tap OK from the New GPS IP Device screen to return to the list of GPS over IP Devices. Tap OK to exit to the map view.
After setting up a device it should appear in the GPS over IP Devices list access from Main Menu > Advanced GPS. From this list a device configuration can be edited or deleted.
Connecting Global Mapper Mobile to Your Device
From the Main Menu in Global Mapper Mobile, tap Advanced GPS > Connect to Device. Select the desired device to connect. Once connected additional information about the GPS device connection and location can be viewed on the Location Info Satellites screens, accessed from the Advanced GPS menu option.
When using to a bluetooth connected GPS device, open the GPS companion app and confirm the GPS device is connected to the mobile device prior to opening Global Mapper Mobile.
Location Info Display
Using the Location Info option, users can view advanced location and accuracy information gathered from the external GPS. If RTK corrections are being used this information will be reported in the Location Info. To record the location info as attributes for points created with a GPS Tap point create mode, enable the Configuration option to Add GPS Point Attributes.
Not all fields will be populated with every device. Global Mapper Mobile displays the information is available.
Location - Reports the coordinate location from the internal or external GPS device being used.
RTK Fix Type - This indicates the fix, if any, being applied from the GPS or RTK correction source. RTK Float and RTK Fix indicate the correction is being applied from the connected NTRIP caster.
RTK Differential Age - Displays the time since the last RTK correction was received. If this value if greater than the threshold set in Configuration, the value will display in red.
Confidence - Reports the quality of the horizontal and vertical positions being reported when provided from the external GNSS device.
Accuracy - The horizontal, vertical, and 3D accuracy as reported from the GPS device. The is horizontal accuracy value is above the threshold set in Configuration, the value will appear in red.
Course - The heading and speed of movement reported from the device.
Status - The connection status, satellite connectivity, RTK connection, and NMEA stream recording status are all listed. Network RTK, running or stopped, indicates if the set up NTRIP client is active.
RX TMM - The the number of updates Global Mapper Mobile has received from Trimble Mobile Manager, if applicable.
Satellites
With the Advanced GPS > Satellites options, users can view the satellites being used by the external GPS to determine location.
The satellite map will display satellites within range based on their location, with those to the north at the top of the screen. Those closer to the center of the map have a higher altitude on the horizon. Satellites not being used for location (that have a low signal to noise ratio) will appear as hollow circles.
Below the map, the satellites are displayed for each constellation, for more information or to filter the list tap on a constellation name.
Expand a section for each constellation to see the signal to noise ratio for each satellite in range, represented as a bar and a number. Each list shows a count of how many satellites are in range for that constellation.
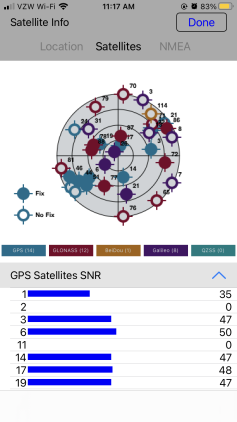
NMEA Stream
The NMEA Stream shows information as it comes from the external GPS. Users can record the NMEA stream to a text file, pause the data stream, and clear the data stream using the text buttons at the bottom of the screen.
Tapping to Record in the bottom right of the NMEA Stream screen will begin recording the data. Once the recording has started the Record button will change to Stop Recording.
Tapping to navigate away from the NMEA Stream screen will prompt the user to stop recording, save or share the recording, or continue recording the NMEA stream in the background. Tap the Stop Recording option at the bottom of the screen to stop the recording and save or share it.
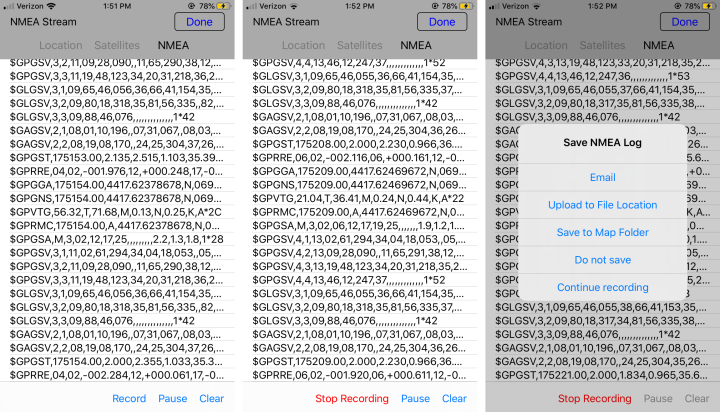
From the Save NMEA Log options, select to either Email, Upload to File Location, or Save to Map Folder.
- Email - This option requires configuration of the default mail application on the device in order to generate the email. The NMEA Stream text file will be attached to the generated email.
- Upload to a File Location - This option will save the NMEA Stream text file to a selected file location. The locations available will be the file sharing methods you have set up on the device.
- Copy to Map Folder - This option will save the NMEA Stream text file to the folder location of the open Global Mapper Mobile Package file (*.GMMP) map file.