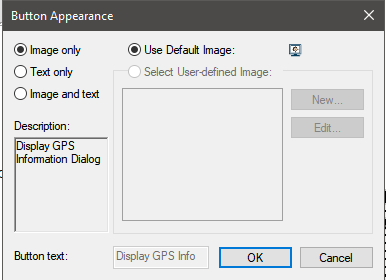Toolbar Visibility and Customization
Global Mapper toolbar are enabled and disabled from a Toolbars sub-menu available under the View Menu. Use this menu to display and hide the Toolbars, which includes buttons for some of the most common commands in Global Mapper. A check mark appears next to the menu item when the Toolbar is displayed.
More information on the commands found in each toolbar can be found on the Global Mapper Toolbars page.
The following toolbars can be enabled:
- File
- Navigation
- Selection
- Tools
- Analysis
- Viewer
- GeoCalc
- Favorites]
- Digitizer (Create) Disabled by default, see: Digitizer Toolset
- Digitizer (Advanced) Disabled by default, see: Digitizer Toolset
- Digitizer (Edit) Disabled by default, see: Digitizer Toolset
- Lidar
- Deep Learning (Beta)
- GPS
- Show All Toolbars
- Hide All Toolbars
- Restore Default Toolbar Positions
- Customize...
Show All Toolbars and Hide All Toolbars provide quick access to toolbar display or a clean interface.
Restore Default Toolbar Positions
Toolbars can be dragged around and docked or un-docked in different locations. Toolbars will also automatically relocate when they are docked if the width of the application window is too small. This option in the Toolbar sub-menu will restore all checked toolbars to the default locations in the top bar of the application.
Customize...
Customization of toolbars is available from the Toolbars Menu, or in the drop-down menu at the end of each toolbar.
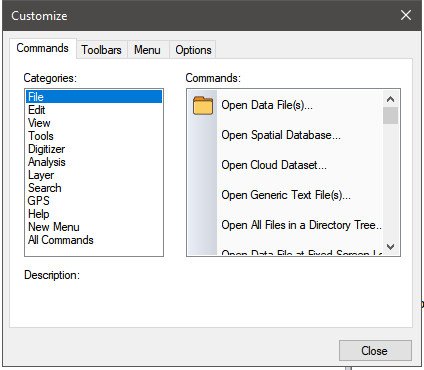
The Commands tab lists all the available options from the menus. Drag a command into a toolbar to add a new button for that command.
Once the custom button has been added, right-click on it to modify the button appearance, including changing the text label. The right-click menu for buttons (when in customize mode) contains the following options:
The Toolbars tab provides an additional list of the available toolbars, with the check-box to turn each on or off. Highlight a toolbar in the list and check Show Text Labels to label each button in the selected toolbar.
The Menu tab provides options for animating menus as they open, and showing shadows at the edge.
The Options tab provides configuration of the ScreenTips that appear when hovering over toolbar buttons. Hide the keyboard shortcuts, or hide the entire ScreenTip .