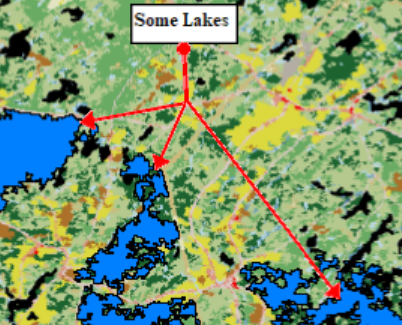Map Arrow Element
Arrow elements can be added to the Map Layout in various styles and colors. Arrows can be moved by clicking and dragging the move points located at each end of the arrow, and at the bend in the three-point arrow.
To add an arrow to a map layout, select Arrow Element... from the Insert menu.
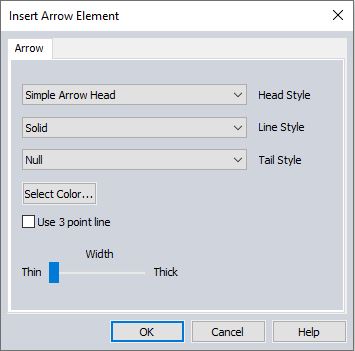
Select the arrow style using the dialog shown above. With an existing arrow element selected in the Map Layout, right-click and select Properties to edit the arrow style.
Head Style
Selected from a drop down menu, the Head Style determines the style for the pointed end of the arrow.
| Null |

|
| Equilateral Triangle |

|
| Double V >> |

|
| Simple |

|
| Fancy |

|
| Circle |

|
|
Solid Circle |

|
| Square |

|
| Solid Square |

|
Line Style
Selected from a drop down menu, the Line Style determines the style of line used to connect the head and tail of the arrow.
| Solid |

|
| Dash |

|
| Dot |

|
| Dash-Dot |

|
| Dash-Dot-Dot |

|
|
Striped |

|
| Solid with Black Edges |

|
Tail Style
Selected from a drop down menu, the Tail Style determines the style used for the end opposite the pointed end of the arrow.
| Null |

|
| Feathered |
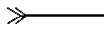
|
| Circle |

|
|
Solid Circle |

|
| Square |

|
| Solid Square |

|
Color
Use the Select Color... button to open the color picker dialog box to choose the color for the arrow.
Use 3 Point Line
An arrow using a 3 point line contains 3 verticies creating a bend in the arrow line. Check the box to Use 3 Point Line to create an arrow with a single bend. When using a 3 point line, the endpoint and center vertices of the arrow line can be moved to reshape, and reposition the arrow.
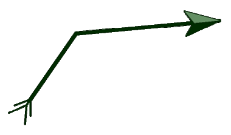
Width
Use the width slider to determine the thickness of the arrow.
Repositioning Arrows
Like any other map element, an arrow can be selected, highlighting its bounding box to be moved. With the bounding box of the arrow selected, click and drag to reposition the arrow element on the Map Layout. The right-click Align options are not available for the entire arrow element, but can be used when individual grab points are selected.
The end points of the arrow (and the third point in a 3 point line) are grab points which can be selected and moved to reorient the arrow on the Map Layout. Selecting the entire arrow element will show the grab points which can then be individually selected and moved. With a grab point selected, the right click options to Snap to Nearest, Align to Margin, and Align to Element can be used to move the arrow grab point.
An arrow element can be selected and copy and pasted to duplicate the arrow in the Map Layout.
Multiple arrows can be added to a single Map Layout, and they can be positioned together to point from one element to many.