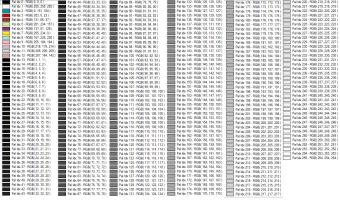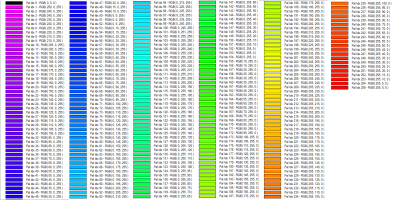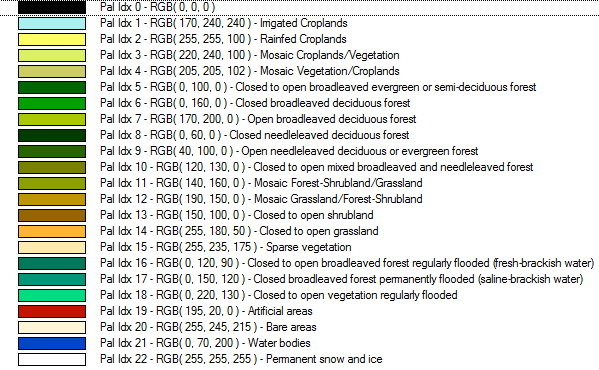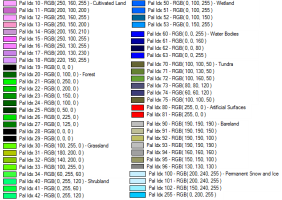GeoTIFF
Import
Open GeoTIFF or bigTIFF files by loading them directly into the application. The following file extensions are recognized automatically: *.tif*, *.itif*, *.gtif*, *.drg, *.dng, *.btf, *.fx3.
TIFF files that are not geospatial may also be loaded and georeferenced using the rectification tool.
GeoTIFF data will default to positioning using the information in the TIFF header. See Raster Formats Configuration for additional options. If projection information is found in the header, the application will look for a supported projection file format of the same name in the same directory, and use that (such as .tfw or .prj).
Export
The Export GeoTIFF command allows the user to export any loaded raster, vector, and elevation data sets to a GeoTIFF format file.
Export TIFF files from the File> Export menu by choosing Export Elevation Grid Format... or Export Raster/ Image Format.... and specifying GeoTIFF as the Export Format. Individual layers can also be exported from the Control Center by right-click on the layer and going to Layer > EXPORT. Multiple files can be batch converted to and from the format from the Batch Convert/Reproject tool.
When selected, the command displays the GeoTIFF Export Options dialog (pictured below) which displays export options. The dialog consists of a GeoTIFF Options tab, a Tiling tab, and an Export Bounds tab which allows the user to set up the portion of the loaded vector data they wish to export.
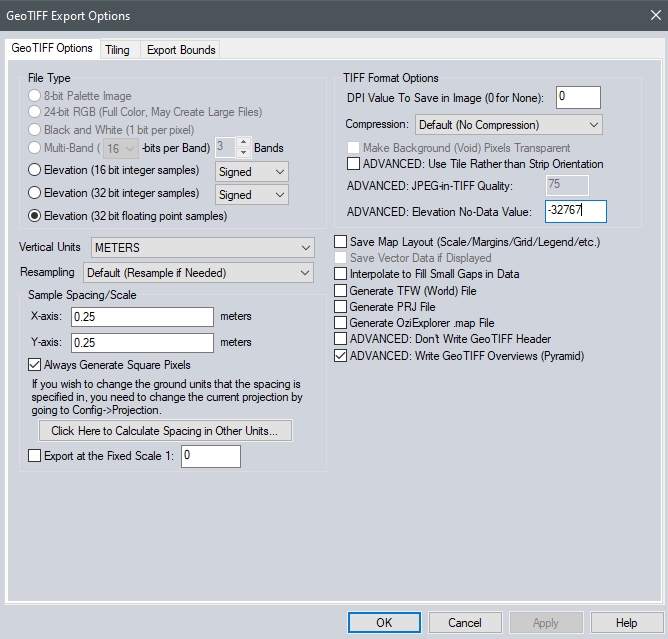
File Type
The File Type section allows you to choose what type of GeoTIFF file to generate. The various file types are described below:
-
8-bit Palette Image - This option generates a 256-color raster GeoTIFF file with 8-bits per pixel. The Palette options described below will apply in this case. This option will generate a relatively small output file, at the expense of some color fidelity depending on the palette that you choose. The image data will be compressed using the PackBits compression algorithm.
-
24-bit RGB - This option generates a raster GeoTIFF file with 24-bits per pixel. Uncompressed GeoTIFF images generated with this option will be at least 3 times the size of those generated with the 8-bit Palette option, but the colors in the image will exactly match what you see on the screen. You can also maintain the exact colors while achieving some compression using the LZW compression option. Selecting the JPEG compression option generates a raster GeoTIFF file with 24-bits per pixel, but with the raster data compressed using the JPG compression algorithm. GeoTIFF images generated with this option will maintain good color fidelity and often be highly compressed, although they will lose some information as compared to the uncompressed 24-bit RGB option. If selecting this, option keep in mind that many software packages do not yet support GeoTIFF files that use the JPEG-in-TIFF compression option. By default the JPG compression used in the GeoTIFF file uses a quality setting of 75, which can be modified on the displayed options dialog.
-
Multi-band - This option generates a raster GeoTIFF file with 1 or more bands of data at either 8-, 16-, or 32-bits per band of data. This option is very useful when working with multi-spectral imagery with more than 3 bands of data, such as RGBI, Landsat imagery, or data sets with more than 8 bits per color channel. After selecting this option additional dialogs will be presented allowing for further setup of the multi-band export by choosing the input sources for each band in the output image.
-
Black and White- This option generates a two color GeoTIFF file with 1 bit per pixel. This will generate the smallest image of these options. However if the source image had more than two colors the resulting image will be very poor. By default, white will be a value of 0 and black will be a value of 1. This can be reversed by selecting the Grayscale - Min Is Black palette option.
-
Elevation (16-bit integer samples) - This option generates an elevation GeoTIFF using the currently loaded elevation grid data sets. Elevation samples will be stored as signed 16-bit integers. Keep in mind there are only a handful of software packages that correctly recognize a vertical GeoTIFF.
-
Elevation (32-bit integer samples) - This option generates an elevation GeoTIFF using the currently loaded elevation grid data sets. Elevation samples will be stored as signed 32-bit integers. Check that vertical units are appropriate prior to using this option, intended for use with high resolution, sub-metric elevation data and values.
-
Elevation (32-bit floating point samples) - This option generates an elevation GeoTIFF using the currently loaded elevation grid data sets. Elevation samples will be stored as 32-bit floating point values. Keep in mind there are only a handful of software packages that can correctly recognize a vertical GeoTIFF.
Note: The Vertical Units field allows the user to select the vertical units to use when exporting elevation data (i.e. meters or feet). Any input data not in the selected vertical units will be automatically converted on export.
Palette
When generating a 256 color (8-bits per pixel) GeoTIFF, it is necessary to select a palette indicates what 256 colors will be used to describe the image being exported.
The following choices of palette are available:
The palette generated will be an optimal mix of up to 256 colors that will closely represent the full blend of colors in the source images. This option will generate the best results, but can more than double the export time required if any high color images are present in the export set. If all of the input data is palette-based and the combined palette of those files has 256 colors or less, then the combined files of the input file will just be used with no additional export time being required.
This palette consists of 256 scales of gray ranging from black to white.
This palette is optimized for the exporting USGS DRG data. The palette consists of only the standard DRG colors.
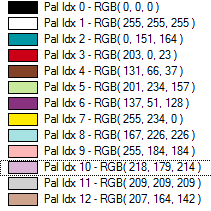
Palette for the USGS National Land Cover Database. For more information see https://www.mrlc.gov/
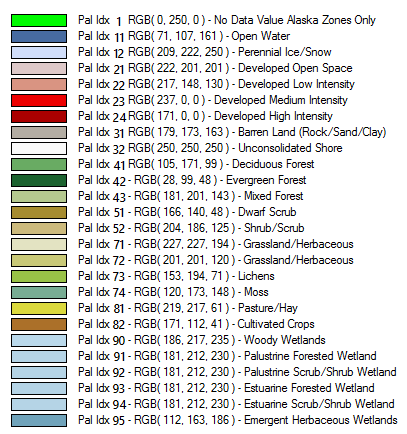
Palette from the Pan-European CORINE Landcover database . For more information see https://land.copernicus.eu/pan-european/corine-land-cover
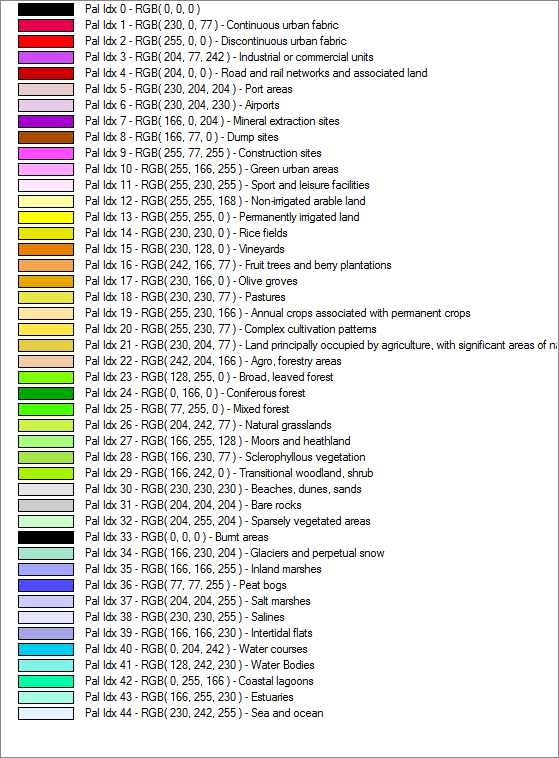
This palette comes from the GlobeLand30 land cover database. For more information see https://www.globallandcover.com/
European Space Agency Climate Change Initiative Land Cover. For more information see www.esa-landcover-cci.org
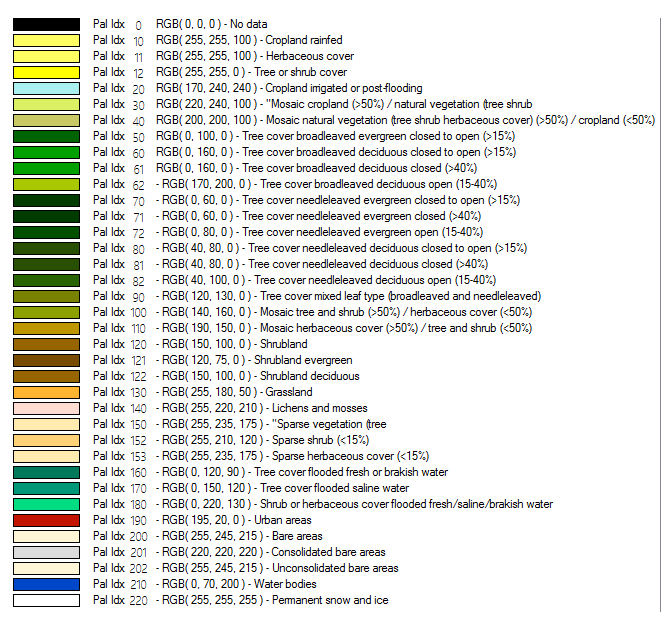
This option allows the user to choose a .pal file describing the palette to use for the export. A .pal file should be a text file with one line per color, with the red, green, and blue color components for each color in the palette separated by a comma. A .pal file for an existing palette-based file can be saved by opening the Control Center, selecting the palette-based layer, Options, Transparent Color button, then selecting the option to save a color palette file.
This palette creates an 8-bit per pixel grayscale image with no color map stored in the image. Black will be stored as zero with varying shades of gray up to white with a value of 255.
This palette creates an 8-bit per pixel grayscale image with no color map stored in the image. White will be stored as zero with varying shades of gray up to black with a value of 255.
When converting from an existing palette image, the new image will be assigned the palette index (PAX IDX) of the closest matching RGB value in the new palette.
- Nearest Neighbor - simply uses the value of the sample/pixel that a sample location is in. When resampling an image this can result in a stair-step effect, but will maintain exactly the original color values of the source image.
- Bilinear Interpolation - determines the value of a new pixel based on a weighted average of the 4 pixels in the nearest 2 x 2 neighborhood of the pixel in the original image. The averaging has an anti-aliasing effect and therefore produces relatively smooth edges with less stair-step effect.
- Bicubic Interpolation - a more sophisticated method that produces smoother edges than bilinear interpolation. Here, a new pixel is a bicubic function using 16 pixels in the nearest 4 x 4 neighborhood of the pixel in the original image. This is the method most commonly used by image editing software, printer drivers, and many digital cameras for resampling images.
- Box Average (2x2, 3x3, 4x4, 5x5, 6x6, 7x7, 8x8, and 9x9) - the box average methods simply find the average values of the nearest 4 (for 2x2), 9 (for 3x3), 16 (for 4x4), 25 (for 5x5), 49 (for 7x7), 64 (for 8x8), or 81 (for 9x9) ) pixels and use that as the value of the sample location. These methods are very good for resampling data at lower resolutions. The lower the resolution of your export is as compared to the original, the larger "box" size you should use.
- Filter/Noise/Median (2x2, 3x3, 4x4, 5x5, 6x6, 7x7, 8x8, and 9x9) - the Filter/Noise/Median methods simply find the median values of the nearest 4 (for 2x2), 9 (for 3x3), 16 (for 4x4), 25 (for 5x5), 49 (for 7x7), 64 (for 8x8), or 81 (for 9x9) pixels and use that as the value of the sample location. This resampling function is useful for noisy rasters, so outlier pixels do not contribute to the kernel value. Some common sources of raster noise are previous compression artifacts or irregularities of a scanned map/image.
- Box Maximum (2x2, 3x3, 4x4, 5x5, 6x6, 7x7, 8x8, and 9x9) - the box maximum methods simply find the maximum value of the nearest 4 (for 2x2), 9 (for 3x3), 16 (for 4x4), 25 (for 5x5), 49 (for 7x7), 64 (for 8x8), or 81 (for 9x9) pixels and use that as the value of the sample location. These methods are very good for resampling elevation data at lower resolutions so that the new terrain surface has the maximum elevation value rather than the average (good for terrain avoidance). The lower the resolution of the export file is as compared to the original, the larger "box" size that should be used.
- Box Minimum (2x2, 3x3, 4x4, 5x5, 6x6, 7x7, 8x8, and 9x9) - the box minimum methods simply find the minimum value of the nearest 4 (for 2x2), 9 (for 3x3), 16 (for 4x4), 25 (for 5x5), 49 (for 7x7), 64 (for 8x8), or 81 (for 9x9) pixels and use that as the value of the sample location. These methods are very good for resampling elevation data at lower resolutions so that the new terrain surface has the minimum elevation value rather than the average. The lower the resolution of the export file is as compared to the original, the larger "box" size that should be used.
- Gaussian Blur (3x3, 5x5, 7x7) - the Gaussian blur methods calculate the value to be displayed for each pixel based on the nearest 9 (for 3x3), 25 (for 5x5), or 49 (for 7x7) pixels. The calculated value uses the Gaussian formula that weights the values based on the distance to the reference pixel.
The Sample Spacing section allows the user to select the grid spacing to use when generating the file. The default value is the average of the grid spacings of all the currently loaded raster and elevation overlays.
If the Always Generate Square Pixels option is checked, the smaller of the specified x and y resolutions will be used for both the x and y resolution.
Selecting Always Generate Square Pixels ensures that the resultant image file will look good even in software that is not able to deal with pixels that aren't square.
To specify the spacing in units other than those of the currently selected view/ export projection, press the Click Here to Calculate Spacing in Other Units button.
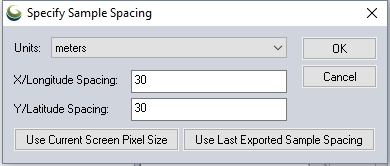
Specify the X and Y spacing of the output pixels in any of the selected units. These pixel dimensions will be translated into the units of the display projection during export. The Use Current Screen Pixel Size button will update the X and Y values to the dimensions of the map display. Use Last Exported Sample Spacing will update the X and Y values to the most recent export resolution.
TIFF Format Options
If you want to generate a GeoTIFF file corresponding to a particular scale relative to the selected DPI value (see below), you can check the Export at the Fixed Scale option and then specify the scale to use. For example, if you specify a scale value of 25000, each inch in the output (an inch being the number of pixels equal to the specified DPI value) will be approximately equivalent to 25,000 inches on the ground.
The DPI Value to Save in Image option allows you to specify a DPI (dots per inch) value to save in the TIFF header. Some software, in particular graphics editing software, makes use of this value when sizing TIFF files for printout. Specifying the default value of 0 will result in the DPI tag not being saved to the TIFF file at all.
Compression
The Compression selection allows you to select what type of compression to use for the selected export file type. The compression setting will default to the last used value, or LZW Compression. The available compression types are as follows:
- No
Compression - The exported data is not compressed. See Raster Formats Configuration to set this as the default.
- Packbits
- The palette-based image will be compressed using the lossless Packbits
algorithm.
- LZW
Compression - The data will be compressed using the lossless LZW algorithm.
Note that not all applications can load a LZW-compressed GeoTIFF file.
- CCITT/Fax4
- The 1-bit black-and-white image will be compressed using the lossless
CCITT/Fax4 algorithm.
- JPEG Compression - The 24-bit color image will be compressed using the lossy JPEG algorithm. Note that not all applications support loading JPEG-in-TIFF encoded files.
Make Background (Void) Pixels Transparent:
For 8-bit palette, 24-bit RGB, Multi-band, or JPEG-in-TIFF files, an alpha channel will be added to the created GeoTIFF file to indicate which pixels should be treated as transparent. Note that this will create a larger file and not all applications will support TIFF files with alpha channels.
ADVANCED: Use Tile Rather than Strip Orientation:
The GeoTIFF file will use a tile-based organization rather than a strip/scanline-based orientation. A tile-based orientation has advantages when zoomed in on a layer for display, but can be slower when zoomed further out. By default a tile size of 128x128 will be used, but this can be customized by creating a DWORD registry key value 'HKEY_CURRENT_USER\Software\Global Mapper\GeoTIFFExport_TileSize' with the desired tile size (such as 256 for 256x256 tiles).
ADVANCED: Elevation No-Data Value
Customize the no-data value used in the export.
Other Options
Save Scale/Elevation Legend/Grid if Displayed
The distance scale, elevation legend, and coordinate grid will be saved to the GeoTIFF file (except vertical GeoTIFFs) if they are configured to show up in the main display.
Save Vector Data if Displayed
Any loaded vector data that is configured to show up in the main display will be saved to the GeoTIFF file (except vertical GeoTIFFs).
Generate TFW File
A TIFF world file will be generated with the same name as the GeoTIFF file with a .tfw extension. The TFW file is used by software that is not capable of reading the placement of the GeoTIFF file directly from the GeoTIFF header.
Interpolate to fill small gaps in data
Any small areas with missing data will be filled in by interpolating the surrounding valid data using an IDW method. This is useful for filling small gaps between adjacent tiles or small holes in elevation data.
Generate PRJ File
A PRJ file describing the projection of the coordinates in the file will automatically be created .
Generate OziExplorer .map File
A .map file describes the location and projection of the data, similar to a PRJ or TWF file. This file is used by OziExplorer and can be read by other applications as well.
ADVANCED: Don't Write GeoTIFF Header
No GeoTIFF tags will be written to the generated file. This is useful for using things like datum specializations that can't be exactly stored in GeoTIFF files, when a PRJ file is preferred
ADVANCED: Write GeoTIFF Overviews (Pyramid)
GeoTIFF Overviews (Pyramids) will be created. In general, Overviews should allow for faster viewing of large GeoTIFF files. Images with less than 8 bits per pixel are not supported (Black and White in particular).
BigTIFF
If the exported file format will be larger than 2 GB, an additional warning dialog will appear.
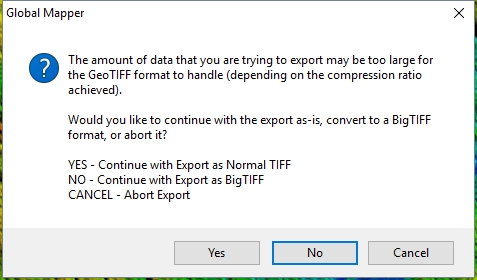
The normal TIFF format can not handle more than 4GB of data, and typically more than 2 GB could cause truncation of data. The BigTIFF format is a recognized modification to the tiff standard, that can handle more than 4GB of data, but may not be supported by all applications. The recommendation would be to press NO to export as BigTIFF, or cancel the operation and export again specifying a tiling scheme or higher compression setting.
Format Updates
Below is a summary of recent changes to Geotiff export:
| Version | Description |
|---|---|
| 25.1 | XMP Metadata can now be loaded from DJI TIFF Files to improve orthorectification/positioning. [GM-16549] |
| 22.1 | Added support for using image masks from (Geo)TIFF files. [Item #GM-11043] |
| 22.1 | Added export to Cloud Optimized GeoTIFF (COG) files. [Item #GM-9266] |
| 22.1 | Auto-assign the Central Longitude for Geographic data to +180 for GeoTIFFs that use [0,360] rather than [-180,+180]. [Item #GM-11902] |
| 22.1 | Added ability to load GeoTIFF overview from side-car files (*.aux/*.rrd). [Item #GM-1227] |
| 22.1 | Added new export option for Overviews (Pyramids) [Item #GM-87] |
| 22.1 | Added support for loading TIFF files that are missing the Photometric interpretation tag. [Item #GM-11949] |
| 22.0 | Updated exports to multi-band image formats (i.e. GeoTIFF, BIL, Erdas Imagine) to allow the inclusion of vector data and map layout items (i.e. scale bar). [Item #GM-8177] |
| 21.0 | Added support for customizing the no-data value for Erdas Imagine and GeoTIFF elevation exports, both through the UI and using the VOID_ELEV parameter for the EXPORT_ELEVATION script command.[Item #18759] |
| 21.0 | Added support for resampling with high bit depth exports. [GM-1463] |
| 20.0 | Added detailed GeoTIFF tag information to the Metadata for loaded GeoTIFF layers.[Item #23527] |
| 20.0 | Sped up the export of multi-band GeoTIFF files from large numbers of input files.[Item #23614] |
| 19.1 | Made extra State Plane projection parameters (i.e. ground-to-grid factors) from an accompanying PRJ file be used when loading a GeoTIFF file. This is needed because there is no standard way to store those extra parameters directly in the GeoTIFF file.[Item #23178] |
| 19.1 | Added support for shifting GeoTIFF layers with overview layers from the Control Center Shift Layer option.[Item #22240] |
| 18.2 | Added Packbits as an available compression option for GeoTIFF RGB and multi-band exports. [Item #18469] |
| 18.2 | Updated load of LAS 1.4 files with both embedded GeoTIFF tags and WKT PRJ strings to prefer the WKT PRJ string for determining the projection. [Item #20408] |
| 18.2 | Updated EXPORT_ELEVATION script command to support using VERT_CITATION and/or VERT_CS_CODE parameters for GeoTIFF export to specify the vertical datum information to store in the GeoTIFF tags. [Item #20067] |
| 17.1 | Allow map layout elements (scale bar, legend, grid lines) to be included when exporting selected layers from the Control Center to a raster image format (i.e. JPG, GeoTIFF, etc.). Before the export of selected layers would only include the layer even if user selected to include map layout [Items on the export options dialog. [Item #16541] |
| 17.1 | Added support for additional projections when exporting to GeoTIFF. Now projections that cant be directly encoded will store their WKT projection string in the PCS citation key. For example this now allows storing Mollewide projections. [Item #17266] |
| 17.0 | Improved projection names stored in PRJ files and GeoTIFF headers (PCSCitation and GTCitation). Now if you load a WKT PRJ file, the projection name will be remembered and used for export. If no name is known on export, a web service is queried to try and determine the projection name. A good default is used for common projections. There is also a new epsg_codes.txt file in the user settings folder that allows overriding EPSG code definitions and adding ‘name=’ parameters to the end to specify the friendly PROJCS name. [Item #13814] |
| 17.0 | Added support for exporting GeoTIFF elevation grids with 32-bit integer samples and additional linear unit options (i.e. centimeter and millimeters). Those additional elevation units are also recognized when loading in GeoTIFF elevation grid files. [Item# 16263] |
| 17.0 | Allow selecting land cover palettes (NLCD, GlobCover, CORINE) when exporting to palette-based raster formats, like GeoTIFF, PNG, etc. [Item #15859] |
| 16.2 | Automatically recognize Landsat8 GeoTIFF files downloaded from Earth Explorer and treat the 0 values as transparent (no-data) and display the contents of the MTL.txt metadata files on the Additional tab of the Metadata dialog for the layer. [Item #15603] |
| 16.2 | Made alpha channels (transparency) work for GeoTIFF files with more than 8 bits per band. [Item #15603] |
| 16.2 | Update GeoTIFF import to display the GDAL metadata XML on the Additional tab of the Metadata dialog for the layer. |
| 16.2 | Updated GeoTIFF elevation export to include a GDAL metadata XML with the elevation units. |
| 16.2 | Added option to not include the GeoTIFF header when batch converting to GeoTIFF files. [Item #15406] |
| 16.1 | Support exporting unsigned 16-bit and signed/unsigned 8-bit values with the BIL and GEOTIFF type export with the EXPORT_ELEVATION command. The new USE_UNSIGNED parameter is used to specify that unsigned values should be exported. |
| 16.1 | Added option to export unsigned 16-bit samples for BIL and GeoTIFF elevation exports. There is now an option next to the select for 16-bit elevation export to choose Signed or Unsigned. Previously only signed 16-bit values could be exported. |
| 16.0 | Improved compatibility of GeoTIFF files using the Web Mercator projection in Esri products. |
| 16.0 | Sped up load of large GeoTIFF DEM files that have an .aux.xml file with the valid min/max elevation range. |
| 14.2 | Corrected placement of GeoTIFF files with negative X or Y pixel scale factors. |
| 14.1 | Added support for loading GeoTIFF images with an 8-bit palette and 8-bit alpha channel that are stored separately. |
| 14.0 | Added support for elevation GeoTIFF files with 64-bit double-precision samples. |