Create Multi-band Image from Single Band Layer(s)...
The option to Create a Multi-band Image from Single Band Layers combines separate layers of raster imagery into a single multi-band image layer in the workspace. This tool provides an easy method to combine single bands of collected satellite data (i.e. Landsat data) into a single multi-band image.
Create a Multi-band Image from Single Band Layers with this option in the Layer Menu, or by exporting single band layers to a multi-band raster format file.
Create a multi-band Image:
-
With multiple single band images loaded in a workspace, select the Create multi-band Image from Single Band Layers tool from the Layer Menu.
-
Select the layers to use in the multi-band image creation.
-
In the Multi-Band Layer Setup dialog name the output layer and reorder the bands by selecting and dragging the listed layers. The order in which they appear in this dialog will be the band order in the created multi-band image.
-
Click OK to generate the image.
Data requirements
Only single band layers can be used as input layers for this tool. Layers to be combined must have the following values exactly the same:
Pixel resolution (pixel width and height)
Bit depth (8-bit, 16-bit, etc.)
Band value type
Bounding box
Native projection
Multi-Band Layer Setup
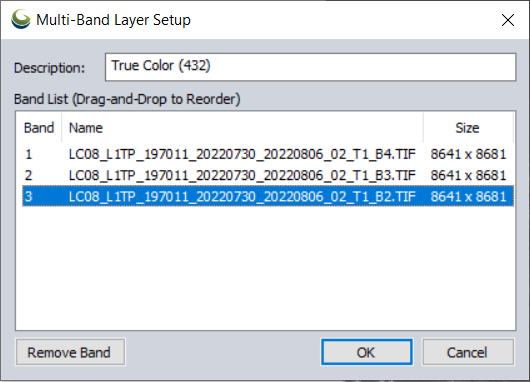
Description
Enter the layer name for the output image layer. This layer name will appear in the Control Center.
Band List
The single band images that will be stacked to generate the image are listed here. The Band field is the band number each layer will be in the resulting image. Click to select any image in the list and select and drag layers to reorder them.
Remove Band
Click to remove the selected band from the band list. Removed bands will not be used in the creation of the multi-band image.