Polish MP (cGPSMapper)
The Export Polish MP command allows the user to export any loaded vector data sets to Polish MP format files. The Polish MP format is the input format used by the cGPSMapper application which creates custom maps for Garmin GPS units.
When selected, the command displays the Polish MP Export Options dialog (pictured below) which allows the user to set up the export. The dialog consists of a Map Options panel, a Tiling panel, and an Export Bounds panel which allows the user to set up the portion of the loaded vector data they wish to export.
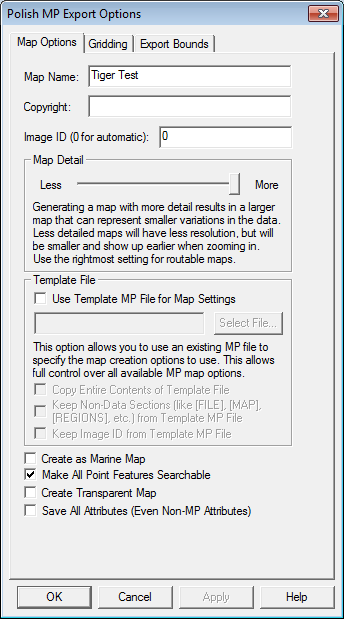
The Map Name and Copyright fields allow to specify the name to use for the final map when created as well as the copyright text to associate with the map.
The Map Detail section allows you to control at what zoom levels the final map will be viewable at. More detail results in a map that better represents the shape of the source data but that requires zooming further in to see the map, while less detail will result in a rougher map that shows up sooner. You should tailer this to the approximate scale of your source data, will the lowest detail setting approximating source vector data of around 1:250K scale and the highest detail setting representing 1:24K or better scale data.
Most built-in types already have a default zoom scale at which they will show up in built MP maps (this will translate to a Levels= value for the feature in the exported MP file based on the levels in the MP file header). For custom types and for types that you want to change the default zoom scale for, you can add a MP_BIT_LEVEL attribute to the feature itself or to the default attribute list for a feature type. The value of this attribute should specify the minimum MP zoom bit level that a feature should appear at. For example, if you use the maximum Map Detail setting with no template file, you will get a map with populated zoom levels at 24, 22, and 20 bits. If you wanted a feature to show up in just the lower 2 zoom levels of that map (the 24 and 22 bit resolution layers), you could add a MP_BIT_LEVEL attribute with a value of 22 to your feature or the default attribute list for that type, then that feature would get a Levels=2 value written to the exported MP file. If your map had less detail (say zoom levels of 21, 19, and 17 bits), the same feature would only show up in the most detailed 21 bit layer as features are always present in at least one layer of the map. If you want a feature to always show up at all zoom levels in your map regardless of what zoom levels are present, just add a MP_BIT_LEVEL attribute with a value of 1.
The Template File sections allows you to select a file to use as a template for the new MP file. The new file will use all of the settings from the selected template file except for the map ID (unless you check the Keep Image ID from Template MP File option) and, if you provide a map name, the map name. This includes the Dictionary setting and all levels settings. This provides a way for advanced users to set up one MP file exactly how they want and then export new maps with the same settings. You can also check the Copy Entire Contents of Template File option to have everything from the template file copied to the new file verbatim, including any feature data in the template file.
If selected, the Create as Marine Map option specifies that the created MP file will be marked as a marine map and marine features will be used if appropriate. Note that the Marine version of cGPSMapper is required to create marine maps.
The Make All Point Features Searchable controls whether or not all point features in the final map created from the MP file should be searchable on the GPS device. If the Create Transparent Map option is selected the map will be marked as transparent and any data under the map will show through.
If selected, the Save All Attributes (Even Non-MP Attributes option specifies that all attributes from exported features will be included in the exported MP file, rather than just those attributes recognized for that feature type by the MP format. Most users won't ever need to use this.
When Global Mapper exports loaded vector data to a MP file, it will automatically attempt to determine the best type to save in the MP file based on the classification of the feature in Global Mapper. If no type mapping is known, the name of the assigned Global Mapper classification will be used for the 'Type' value in the MP file. If you updated your RgnTypes.txt file in your cGPSMapper folder with the type names and the appropriate type number, you can make this work as well. You can also manually specify the type number to use for a feature by adding an attribute named MP_TYPE with the type value to use as the attribute value. If the value that you provide is for a marine type you should also provide an attribute with a name of MARINE and a value of Y. You can also override the default type mapping for built-in types by adding a default attribute list for the type on the * Styles tab of the Configuration dialog. Just add a MP_TYPE attribute to the default attribute list for a type to manually specify what type to use in exported MP files for a given Global Mapper type.
Global Mapper will automatically convert exported data to the appropriate projection and datum for export so that the Polish MP file will be correctly positioned. By default this will be lat/lon degrees with the WGS84 datum, although if you use a template file that specified a different recognized datum, Global Mapper will instead convert to that datum automatically. In any case, Global Mapper will always automatically do the right thing.
Advanced Users: If you aren't using a template to configure your export, you can customize the values used for several settings in the header by adding registry keys. The following values are supported:
-
TreSize - Add a DWORD registry value using 'regedit' at 'HKEY_CURRENT_USER\Software\Global Mapper\MPExport_TreSize' with your desired value.
-
RgnLimit - Add a DWORD registry value using 'regedit' at 'HKEY_CURRENT_USER\Software\Global Mapper\MPExport_RgnLimit' with your desired value.