 Calculating Cut-and-Fill Volumes for Area and Line Features
Calculating Cut-and-Fill Volumes for Area and Line Features
Select an area or line feature then choose this button from the Analysis Toolbar to calculate cut and fill volumes. This functionality is also available through the Measure Tool and in the right click menu under Analysis/Measurement.
Selecting this option will allow you to calculate cut-and-fill volumes either within the selected area, or along the selected line feature.
If there are multiple area features selected , calculate the combined cut-and-fill volume of all of the selected area features.
If there are multiple line features selected, the resulting Feature Measurement Information dialog will display results for each line feature.
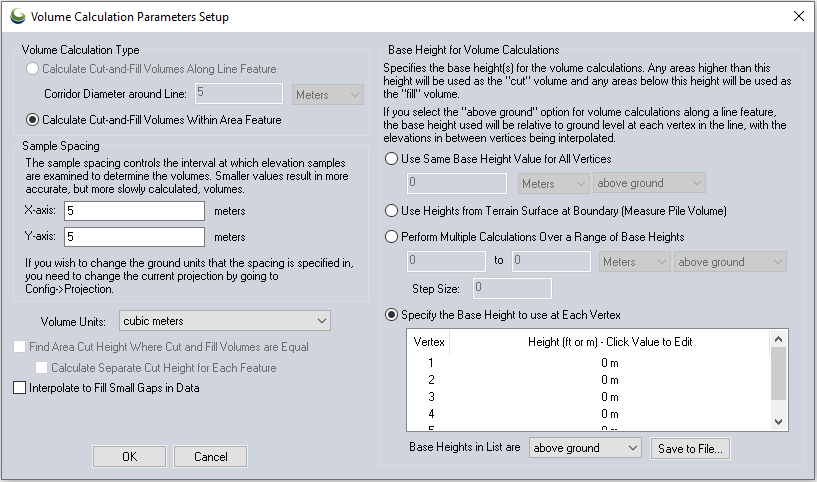
On the Volume Calculation Parameters Setup you can select whether to measure cut-and-fill volumes within some specified distance of the selected line or within the specified area. If you are measuring along a line, you can specify the cut heights to use at each vertex individually or use the same cut (base) height for each vertex relative either to the ground at each vertex or relative to sea level. Whichever option you choose, the heights will be interpolated between line vertices to get a smoothly varying cut height. If measuring within an area, there is also an option to perform multiple cut-and-fill calculations between a range of cut (base) height values. If you choose this option the results will be displayed in a table at the end of the operation so you can see the results of each calculation.
Once you
have your volume calculation setup and you press ok to calculate it, the
volume of earth that would be needed to fill any space below the cut surface
(fill volume) is reported along with the volume of earth that is above
the cut surface (cut volume). After viewing the reported volumes, you
have the option to save a new feature with the measurement values.
Using Area Features
If measuring
the cut-and-fill volumes within an area feature, you can also check the
Find Area Cut Height Where Cut and Fill
Volumes are Equal to find the approximate cut height where the
same amount of dirt would have to be cut out as filled. This is useful
for selecting a cut height at which no dirt needs to be hauled off or
brought in. The optimal cut height will be reported as the break-even
height with the other measurement results.
If you one or more area features selected, you can calculate the break-even
height where the cut and fill volumes are equal*. When you choose the
option to use the same base height, the calculation can be performed individually
on each feature, or on the selected features as a group. Put a check
next to 'Calculate Separate Cut Height
for Each Feature' to process each feature separately. The
break-even height for each feature will be added as an attribute.
When you choose the option to perform calculations over a range of base heights, the break-even calculation will be performed on the selected features as a group.
Base Height for Volume Calculations
The Volume Calculation Parameters setup dialog contains a number of options for specifying the base height of area/line features to be used for cut and fill volume calculations. The base height functions as a cutoff, from which any area below the specified height will be used to calculate the "cut" volume, while any area above the base height will be used to calculate the "fill" volume.
Use Same Base Height Value for All Vertices: When this option is selected, you can specify a particular base height that will be used for all vertices of included feature(s).
Use Heights from Terrain Surface at Boundary: This option will resample the boundary of the feature to have more vertices (up to the sample spacing specified in the Sample Spacing section of the dialog), so that the boundary fits to the loaded terrain layer. The per vertex heights of these new vertices will be used as the base height for the volume calculation.
Perform Multiple Calculations over a Range of Base Heights allows multiple volume calculations to be performed at multiple specified base heights, or at a specified interval of height within the same area/line feature(s).
The Specify the Base Heights to use at Each Vertex option allows for the base height at each vertex of area/line features to be manually specified. If only one feature is selected, this option will allow the base height for each vertex of that feature to be edited and saved within the dialog. If multiple features are selected, and all of them already contain per vertex elevation values, then this option will use those previously existing per vertex elevation values for the base height. The editable list of vertex heights will be disabled and display the text "MULTIPLE SELECTED". If multiple features are selected and they do not all have per vertex elevation values, then this option will be disabled.
The option to Interpolate to Fill Gaps in Data will fill any small areas of missing data by interpolating surrounding valid data using an IDW method. This is useful for filling small gaps between adjacent tiles or small holes in elevation data.
*This option is only available when use the same base height for all vertices,
or perform multiple calculations over a range of base heights.