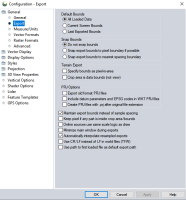Export Configuration
The Export Section of General Configuration contains options for data bounds, application behavior, and calculations during data exports.
Access the Export Options by selecting the  Configuration button from the File Toolbar or Tools menu, and navigating to the General section.
Configuration button from the File Toolbar or Tools menu, and navigating to the General section.
Default Bounds
All Loaded Data
This will set the default export bounds to All Loaded Data, the overall bounding extent of all layers loaded in the workspace.
Current Screen Bounds
If selected, this option specifies that the default choice on the Export Bounds tab during export will be set to use the current screen bounds (rather than exporting all loaded data).
Last Exported Bounds
If selected, this option specifies that the default choice on the Export Bounds tab when exporting will be to use the last exported bounds.
Snap Bounds
Do not snap bounds
The specified export bounds are taken as exact values. This will likely cause exports which have a smaller extent than the original data to resample the pixel values, or create pixel shift in imagery.
Snap Export Bounds to Pixel Boundary if Possible
When this option is selected the bounding box for an export will be adjusted so that the top left corner of the bounding aligns with the top left corner of a pixel in the imagery being exported. This is useful to eliminate any visual sub-pixel shift due to mis-alignment of the export bounds and the pixels in the input imagery.
Snap Export Bounds to Nearest Spacing Boundary
When this option is selected the corners of the export bounds will be snapped to a boundary of the sample spacing specified. For example, if the export sample spacing is set at 5m spacing for X and Y, the export bounds will snap to the nearest multiple of 5m in each direction. The default sample spacing when exporting is the sample spacing of the most detailed loaded layer. This is similar to Snap to Pixel Boundary, but will resize the bounding box in addition to shifting it, to align with the existing pixel spacing.
Terrain Export
Specify Bounds as Pixel is Area
If selected, this option specifies the bounding box that you provide when exporting to new terrain/ gridded elevation formats will be specified as "pixel is area" (i.e. via coordinates of the edges of the grid cells) rather than the default of "pixel is point" (i.e. coordinates refer to center of outer grid cells rather than outer edges of cells).
Crop Area is Data Bounds (Not View)
If selected, the bounds of the crop area (when exporting a terrain layer cropped to an area feature) are the grid cell center to center bounds. This overrides the default of using the outer bounds of the exported terrain cells for the crop area. This means a terrain cell will be part of the export only if the center of the cell is inside the crop area.
PRJ Options
Export Old Format PRJ Files
If selected, this option specifies that the old, mostly unsupported, ESRI PRJ format be used when PRJ files are saved rather than the newer WKT projection format that is used by default.
Include Datum Transformations in PRJ Files
If selected, this option will cause any generated WKT PRJ files that use a datum based on a 3-parameter Molodensky or 7-parameter Bursa Wolfe transformation to include that transformation as a TOWGS84 field in the PRJ file, in addition to the EPSG code for the projection in an AUTHORITY["EPSG",<epsg_code>] tag at the end. Note that some products (i.e. ESRI ones) won't accept a PRJ file with the TOWGS84 field, which is why it isn't always included.
Create PRJ Files with .PRJ After Original File Extension
If selected, this option specifies that any export that generates a PRJ file will append the .prj to the entire filename rather than replacing the file extension with .prj. For example exporting a file named test.ecw with a PRJ file, would produce test.ecw.prj for this export rather than test.prj.
Additional
Maintain Export Bounds Instead of Sample Spacing
If selected, this option specifies that when exporting a raster/ elevation format if the bounding box for the export is not an exact multiple of the specified sample spacing for the export, the sample spacing will be adjusted to be slightly smaller (rather than the default of adjusting the export bounds up to the next sample spacing boundary).
Keep Pixel if any Part is Inside Crop Area/ Bounds
When this option is selected, when cropping a raster/ elevation export to a selected area feature, an pixel/ cell will be kept if any corner of that cell is within the crop area. Otherwise the default requirement is that the center of the cell must be in the crop area.
Online Sources Use Same Scale Logic as Draw
This setting relates to the relationship of tiled online layer zoom levels, and the more flexible zoom level or scale that Global Mapper can support for visualization and exporting. If selected then both exporting and loading of online sources use the same behavior. Use this option to set the zoom scale selection logic to work the same for online layers when exporting and drawing.
If this option is checked then the export will take longer to snap to a higher resolution zoom level. By default if the export or draw resolution is in between the resolution of online zoom levels, the export will use the more detailed layer unless the scale is 5 times closer to the lower resolution layer. For draw, the zoom level will draw at a 2 times closer scale.
For example, normally if the OSM layer has 1m and 2m zoom levels, the export will default to using 1m at exports of 1.83m zoom and below, while a draw will switch to 1m at 1.66m and below. When this option is checked then both export and draw will switch to 1m at 1.66m. With imagery, it might be desirable to leave this option unchecked, and obtain the higher resolution data. With basemaps, particular those containing text, it might be desirable to check this option so that the text and other vector based reference feature are more legible.
Minimize Main Window During Exports
If selected, this option causes the main map window to automatically be minimized during most export operations.
Automatically Interpolate Resampled Exports
If selected, exported raster layers that require resampling and or reprojection will always be interpolated. Otherwise they will only be interpolated if the anti-alias (interpolation) option for that layer is checked.
Use CR/LF in World Files (TFW) Instead of LF
If selected, this specifies that lines in generated world files will be terminated using a carriage return (CR) and linefeed (LF) character, as is customary on Windows systems, rather than just a LF character. Use this if world files are not being recognized by Windows-based applications.
Use Path to First Loaded File as Default Export Path
If selected, this option specifies that when exporting a new file, the default export path will be the path of the first loaded file during this session rather than the path to the last exported file in any session.