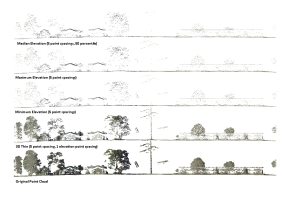The spatial thinning tool reduces the density of the point cloud based on a specified threshold spacing. This tool creates a new thinned layer, and the original layer can be unloaded if desired. This tool acts on the entire point cloud layer, and does not pay attention to visual Lidar Filtering.
|
|
This tool requires Global Mapper Pro |
Select  this button from the Lidar Toolbar, or by right clicking on a point cloud layer in the Control Center and going to Layer > THIN - Spatially Thin Lidar Layers.
this button from the Lidar Toolbar, or by right clicking on a point cloud layer in the Control Center and going to Layer > THIN - Spatially Thin Lidar Layers.
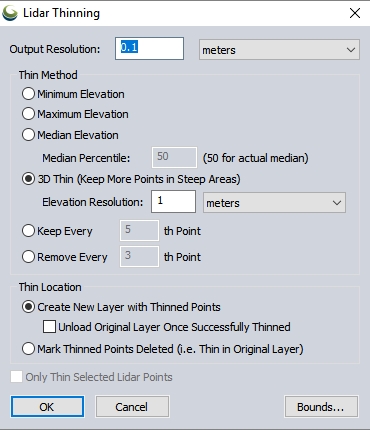
Output Resolution
Specify the spacing that the data is thinned. This is the target point cloud resolution for the thinned output. This can be a multiple of the native point spacing of the point cloud(s), or a linear unit. For example, a point spacing of 4 would create a new point cloud at 1/4th of the native point spacing.
Thin Method
Minimum Elevation — the Lidar point of minimum height is kept from each 2D cell
Maximum Elevation — the Lidar point of maximum height is kept from each 2D cell
Median Elevation — the Lidar point falling in the specified percentile is kept from each 2D cell. Use a percentile value of 50 to keep the median elevation.
3D Thin (default)— the Lidar point of median height is kept from each 3D cell. This method uses a voxel grid, or 3D gridding to determine what points to keep. This method is recommended because it maintains the point spacing in 3-dimensions. The vertical Elevation Resolution can be set independently. This can be set to keep more points in steep areas, such as cliffs and sides of buildings.
Keep Every Nth Point - This thinning method keeps a sampling of the lidar based on the order of the points in the layer. For example, keep every 5th point will keep the 5th, 10th, 15th... point listed in the layer.
Remove Every Nth Point - This thinning method removes points based on their order in the layer. For example, remove every 5th point will delete the 5th, 10th, 15th... points listed in the layer.
Thin Location
Specify how to apply the point thinning. Choose to create a new layer, or mark the thinned points as deleted. In each of the cases, it is necessary to export a lidar file to preserve the thinning of points outside of the Global Mapper workspace.
Create New Layer with Thinned Points - This option will generate a new layer with the thinned point cloud. The original full resolution point cloud will remain loaded unless the option Unload Original Layer Once Successfully Thinned is checked.
Mark Thinned Points Deleted (i.e. Thin in Original Layer) - This option will mark the points for removal. The points will still remain in the original external file, and are recoverable using an undelete (see Deleting and Undeleting Features
Only Thin Selected Lidar Points
Enable this option to only apply the thinning to a subset of pre-selected lidar points.
Export Bounds
Use the bounds setting to restrict the extent of the thinning analysis.