3D PDF
Adobe PDF files support 3D features and surfaces. Global Mapper v15.0 and later can both import data from 3D PDF files and export loaded terrain, draped imagery, and 3D vector data to 3D PDF files.
Import 3D PDF
When a PDF file containing 3D data is loaded, a prompt will confirm if you would like to import the 3D objects. If multiple nodes are found in the file, an additional dialog while provide selection options for which nodes to load.
Export 3D PDF
The Export 3D PDF File command allows the user to export any or all of the loaded data to a Geo-enabled 3D PDF file. These are PDF files that can be read in Adobe Acrobat Reader. They also will have geo-positioning information embedded in them so that mapping applications like Global Mapper can automatically display the data in the PDF at the proper location.
The 3D PDF export option is available in the File> Export menu under Export 3D Format..., Export Raster/Image Format..., or Export Vector/Lidar Format... and is listed as PDF (3D).
When selected, the command displays the 3D PDF Export Options (below) dialog which allows the user to setup the 3D PDF export. The dialog consists of a PDF Options tab, a Tiling tab, and an Export Bounds tab.
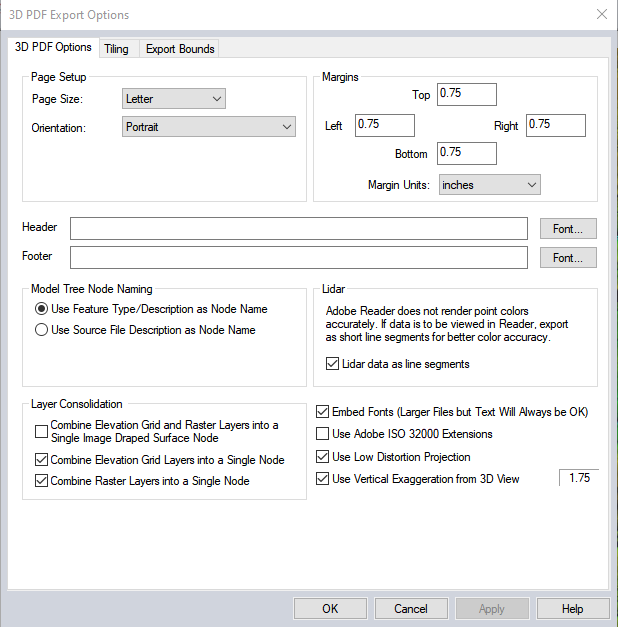
The 3D PDF Options tab allows the user to setup the PDF-specific export options. The following sections are available:
Page Setup
Page Size - The page size setting controls the target paper size for the export.
Orientation - This setting controls whether the target page uses landscape or portrait orientation.
Fill Page - If checked, your specified export bounds will be expanded to fill the entire page if necessary. If you do not check this option, only your exact export bounds will be exported with the rest of the page remaining blank.
Margins
This section sets up the size of the white margins around the data. Specify the margin size on each side of the output page.
Header / Footer
Header - Allows you to specify a header text to draw in the top margin of the output file.
Footer - Allows you to specify a footer text to draw in the bottom margin of the output file.
Model Tree Node Naming
Layer Naming - This section controls how Nodes will be named in the created 3D PDF. Naming options include: using layer Attributes layer names, using the Feature Type/Description as Layer Name, the feature type name/description will be used as the layer name in the 3D PDF file and using the Source File Description as Layer Name will use the Control Center layer name for the layer that the feature is in will be used as the PDF layer name.
Layer Consolidation
Combine
Elevation Grid and Raster Layers into a Single Image Draped Surface Node
- Combines all elevation grid layers and drapes all overlapping
raster layers over it. If an image draped surface cannot be created (no
elevation layer, no raster layer, or no overlap), then any elevation grid
layers will be combined and exported as one node, and any raster layers
will be combined and exported as another node.
Combine Elevation Grid Layers into a Single Node - Combines all elevation grid layers and export as a single node. Otherwise, one node will be created for each layer. Disabled if image draped surface option set.
Combine Raster Layers into a Single Model Node - Specifies that if multiple raster or gridded elevation data sets are involved in the export, they will be combined into a single model node in the generated 3D PDF file.
Lidar
Lidar Data as Line Segments – Check this option to draw the lidar points as short lines in the export. This produces a more usable view of the 3D point cloud in the export than points that are very tiny in the Adobe 3D viewer.
Other Settings
Embed Fonts - Specifies that any fonts used that might not be on every system will be embedded in the 3D PDF file. Using this option will ensure that your text will display the same on any system, but unless you are using an unusual font the increase in PDF file size might not be worth it as most users would have your font anyway.
Use Adobe ISO 32000 Extensions - If unchecked, we will use standard GeoPDF georeferencing.
If any of the point features being exported contain an attribute with LINK in the attribute name and a value either pointing to a valid web URL or a local file, then a clickable hot-spot will be embedded in the generated 3D PDF file allowing you to click the location and pull up the web page or file from inside Acrobat Reader.
Use Low Distortion Projection - This option will typically produce better results by transforming the data to an orthographic projection centered on export bounds. The keeps the coordinate numbers in the file lower and therefore handles better in the Adobe 3D viewer for the 3D PDF.
Use Vertical Exaggeration from 3D View – Flatter relief areas typically have vertical exaggeration applied in the 3D viewer in Global Mapper in order to emphasize the relief in the area. Check this option to apply the vertical exaggeration currently set in the 3D View window (and listed in the box to the right) to the export.
Tiling Panel
Export Bounds
Note: 3D content inside of the PDF is typically blocked by Windows, and must be allowed in order for the 3D viewer to fully load the data inside of the PDF viewer such as Adobe Acrobat. Click on the blank space or the banner at the top of the file and choose a 'Trust this Document' option to render the 3D data inside of the PDF viewer application.
Format Updates
Below is a summary of recent changes to 3D PDF format support:
| 21.1 | Added an option when exporting to 3D PDF to use vertical exaggeration setting from 3D viewer. [Item #GM-1533] |
| 21.0 | Added support for loading 3D PDF files. [Item #GM-9727] |
| 21.0 | Added ability to export 3d models to 3D PDF. [Item #25648] |
| 20.1 | When creating a 3D PDF, draw layers in the same order as they are drawn in the main view.[Item #19063] |
| 17.1 | Added EXPORT_PDF3D command to export to 3D PDF file from a script. [Item #17116] |
| 17.1 | Added PDF_USE_ADOBE_EXT parameter to EXPORT_PDF and EXPORT_PDF3D commands to specify Adobe ISO 32000 Extensions for georeference. [Item #17116] |
| 16.0 | Improved export of imagery from a map catalog (GMC) draped on top of terrain for 3D PDF export. It will now maintain the full resolution of the data in the map catalog. |
| 16.0 | Made 3D PDFs export XY units as meters to match the vertical units so the elevations aren’t exaggerated due to unit inconsistencies. |
| 15.2 | Improved 3D PDF and U3D export performance. |
| 15.2 | Added option to 3D PDF export to control whether Lidar points are saved as short colored lines or points, noting that Acrobat reader cannot currently display the colored 3D points. |
| 15.1 | Added support for writing Adobe ISO 32000 Extensions to PDF and 3D PDF export. These are the Adobe-standard for geo-spatial PDF files. The PDF export options include a checkbox option to specify that this type of placement information should be saved. |
| 15.0 | Added support for importing and exporting 3D PDF files. Underlying data format in PDF 3D Annotations may be U3D or PRC. We do not support the less common PRC format at this time. |