Cropping
Vector features and mesh layers in Global Mapper can be cropped using the available options described below in the Digitizer tool. Raster layers can be cropped using display settings. See Cropping Tab.

To crop any loaded features to one or
more selected area features, first select the area feature(s) to
crop to, then select the  Crop to Selected Areas button from the Digitizer (Edit) toolbar or the Digitizer menu or context menu under Crop/ Combine/ Split Functions.
Crop to Selected Areas button from the Digitizer (Edit) toolbar or the Digitizer menu or context menu under Crop/ Combine/ Split Functions.
This will display a Crop to Selected Areas dialog (below). Choose which types of features to crop, whether or not to mark the original features as deleted, and what layer to put the cropped results in.
Depending on the settings, this tool can either crop data in the existing layer by deleting features, or create a cropped copy of the features in a new layer.
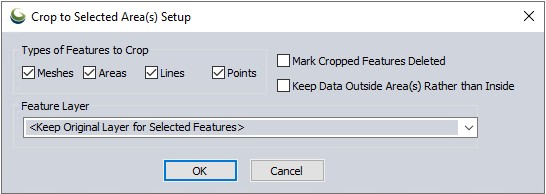
Type of Features to Crop
All loaded vector data or mesh layers will be cropped. Uncheck any of these boxes to ignore features of a specific geometry type.
Meshes can only be cropped to rectangular areas. When the selected area feature is not rectangular (has more than 4 vertices) the feature’s bounding box will be used instead.
Mark Cropped Features Deleted
This will delete the cropped features in their current layer. Typically this option would be selected along with <Keep Original Layer for Selected Features>, so that only the cropped features are left in the original layers. See Deleting and Undeleting Featuresfor more information on what a deleted feature means.
Keep Data Outside Area(s) Rather than Inside
When enabled, this will invert the crop, so that features inside of the selected areas are deleted. See also Islandsfor similar options.
Feature Layer
Specify what layer to put the cropped results into.
Note that any features that are completely enclosed in the cropped area and thus not cropped will just stay in their original layer.
Cropping Line Features to Area Features
To crop or split selected line features to a selected area feature, select the option to Crop/Split Selected Lines to Selected Areas from the Digitizer menu under Crop/ Combine/ Split Functions
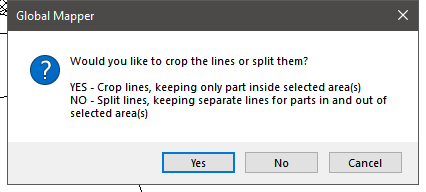
This will delete any portion of the line feature that lies outside of the selected areas unless the Split option is selected by saying No in the dialog, in which case separate lines will be created for the parts inside and outside the selected area feature(s). Note that the original line will remain available as a deleted feature, so it can be recovered. See Deleting and Undeleting Featuresfor more information.
Cropping Area Features to Line Features
This tool will split selected area features based on the intersection or trajectory of line features.
Select the area and line features with the digitizer tool, then choose Crop Selected Area to Selected Line from the Digitizer Crop/ Combine/ Split Functions menu.
This will split the area feature along the selected line boundary. If the line doesn't extend all the way to outside the area, it will be extended to the area bounding box, based on extending the last segment. Note that the original area will remain available as a deleted feature, so it can be recovered. See Deleting and Undeleting Features for more information.
Crop Selected Lines from Endpoints
To crop the ends from selected line features, select the option to Crop Selected Lines from Endpoints from the Digitizer menu under Crop/ Combine/ Split Functions
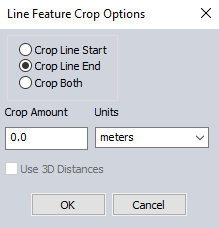
This tool will crop the one or both ends off of selected line features.
If the distance to remove is larger than a selected line (s), only possible with multiple lines selected, after clicking OK you will be notified with a pop up will give you the options to either : skip these features, skip them and select when tool is close, or delete them.