 Mobile Data Management
Mobile Data Management
The Mobile Data Management Tool sets up the export, transfer, and merging of data between a Global Mapper workspace and a mobile device running Global Mapper Mobile. This tool contains options to locally save a Global Mapper Mobile Package file (.gmmp) or upload data directly to a mobile device, and options to merge separate mobile data files into one.
Open the Mobile Data Management Tool from the Tools menu or with the  Mobile Data Management toolbar button in the Tools toolbar.
Mobile Data Management toolbar button in the Tools toolbar.
Mobile Device Data Link
The Mobile Device Data Link tab of the Mobile Data Management tool shows connected and available mobile devices to which data can be directly transferred.
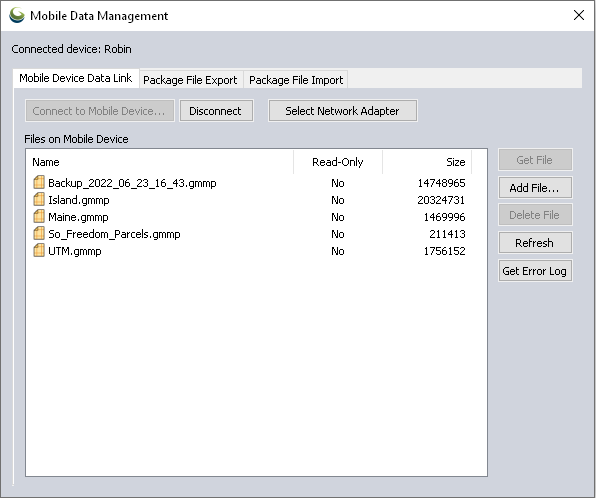
Connect to Mobile Device
In order for a mobile device to be discoverable, the Global Mapper Mobile app must be open and in the Global Mapper Mobile Configuration settings, you must Enable Discovery Mode.
Steps to Connect to a Mobile Device
-
Open Global Mapper Mobile on the mobile device and in Configuration, Enable Discovery Mode.
-
Open the Mobile Data Management tool in Global Mapper. Click Connect to Mobile Device.
If multiple networks are detected, a drop-down will appear allowing you to select the network to which the mobile device is connected. The network selection can be set or altered with the Select Network Adapter button.
-
Global Mapper will search for and populate a list of discoverable devices in the Connect to Mobile Device dialog.
-
Double-click on a device to connect to it and the Connect to Mobile Device dialog should indicate the selected device is connected. Click OK to close the Connect to Mobile Device dialog. The Mobile Data Management tool will display the existing Global Mapper Mobile Package and GeoPackage files on the device.
Refresh will refresh the list of files on the mobile device.
Use Get File with a file selected to transfer the selected map from the connected mobile device and open it in Global Mapper.
Use Add File to transfer a Global Mapper Mobile Package file or GeoPackage file to the connected mobile device. You will be prompted to select the file to add after clicking Add File.
Delete File will remove the selected file from the connected mobile device.
Package File Export
The Package File Export tab of the Mobile Data Management dialog sets up the export of data from the Global Mapper workspace to a Global Mapper Mobile Package file (.gmmp).
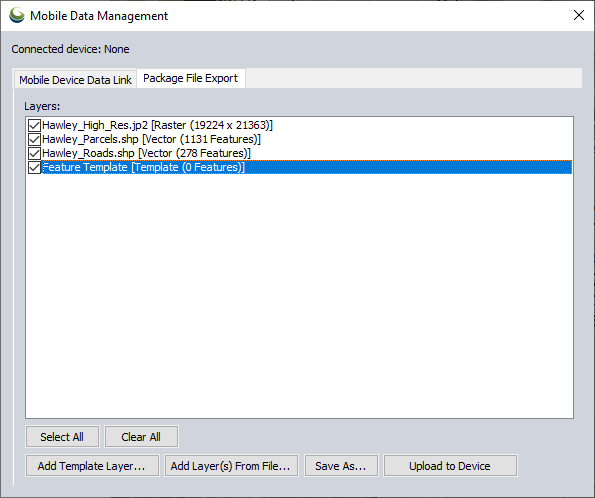
Use the check boxes next to each listed layer to include or exclude them from the package file export.
Add Template Layer
The Add Template Layer button adds a Feature Template layer to the workspace and the package file export. In the resulting dialog enter the layer name for the Template Layer and select the saved template from the drop down. Some vector layer options for the template layer are also available to set up the layer as it is added to the package file for export.
The Edit Templates button opens a Configuration dialog allowing templates to be added to edited.
Add Layer(s) From File...
To add data from a file to the mobile package, use the Add Layer(s) from File button and select the data layer to load. The selected file will be loaded into the workspace and the Package File Export Layers list.
Save As...
To export and save a Global Mapper Mobile Package file (.gmmp) locally, use the Save As button. A prompt to select the export location and name the file will appear, and then the Global Mapper Mobile Package Export Options dialog opens to complete the export.
A Global Mapper Mobile Package can then be transferred to a mobile device via email, a wired connection, or a shared drive.
Upload to Device
To upload data directly to a mobile device, the device must be connected to the Mobile Data Management tool via the Mobile Device Data Link tab.
The selected data layers can be exported to Global Mapper Mobile Package format and uploaded to the device with the option to save a copy of the generated *.gmmp file locally.
Package File Import
![]() This feature requires Global Mapper Pro.
This feature requires Global Mapper Pro.
The Package File Import tab of the Mobile Data Management tool allows you to import and combine data from multiple Global Mapper Mobile Package files (*.gmmp). Combined data from the package files can then be loaded into the open workspace.
In this tool two files will be selected. Items will be merged from the FROM file to the TO file.
Quick Steps to Merge Package Files
-
Open the Mobile Data Management tool in Global Mapper and navigate to the Package File Import tab.
-
Click Load... and use Browse... select a Global Mapper Mobile Package (*.gmmp) file for the TO and FROM fields and click OK.
-
In the populated items list, locate the items with the
 icon and right-click each choosing to Keep TO Item or Keep FROM Item.
icon and right-click each choosing to Keep TO Item or Keep FROM Item. indicates the item will match the FROM file entry.
indicates the item will match the FROM file entry. indicates an item will match the TO file entry.
indicates an item will match the TO file entry. -
Click Merge... to export a new Global Mapper Mobile Package (*.gmmp) file containing common layers between the two input files and the item versions from the TO or FROM files as selected. Name the output file and complete the Global Mapper Mobile Package Export Options to complete the merged file export.
Load...
Click the Load button to select the package files to merge data TO and FROM. Use the Browse... button to select package files through Windows File Browser. Once files are selected click OK to view items in differences in package files.

The Merge with loaded data check box allows you to merge a gmmp file ("FROM") to data that is loaded in the workspace ("TO"). The workspace data does not have to be saved as a mobile (gmmp) file. This option will only appear when data is already loaded in the workspace.
After selecting the Global Mapper Mobile Package Files (*.gmmp) to merge, the Package File Import tab will populate showing the layers and features from both package files.
The Item column indicates the item type (layer type, vector feature type, attribute, etc.). Items are grouped in branches by layer and feature type to mimic how individual features are found in an open map file.
The TO File Value displays the layer name, feature name, or value for all items found in the imported TO file. The FROM File Value displays the layer name, feature name, or value for all items found in the imported FROM file. The TO and FROM values will match if the item exists in both files, and the value [no match] will in the TO or FROM value column if the item does not exist in that file.

Keep / Ignore Differences
A  folder icon indicates an feature group, a
folder icon indicates an feature group, a  folder icon with a question mark indicates an feature group with differences, and a
folder icon with a question mark indicates an feature group with differences, and a  blue question mark indicates an unresolved difference in a layer or single item.
blue question mark indicates an unresolved difference in a layer or single item.
Right-click on a selected item indicated with an icon to choose to Keep TO Item or Keep FROM item. Right-click on an item group to Keep all TO items in branch or Keep all FROM items in branch.
indicates the item will match the FROM file entry.
indicates an item will match the TO file entry.
Use the Prev and Next buttons to move through all the discovered differences between the TO and FROM files.
Clicking Keep All will merge in any new items in FROM file (i.e. no matching items in TO file), and will merge in any changed values in FROM file (item exists in both files, but has different value). It will also keep any items in TO file that are not in FROM.
Additional Options
Enable Show Differences Only to filter the displayed items to only show the discovered differences.
Enable Always Load After Merge to load the merged data into the workspace.
Expand All Differences will expand all item groups containing differences.
Collapse All will collapse all item groups.
View...
Clicking View will open a set of 2D viewers to visualize and compare the loaded TO and FROM data. Select a feature or feature property from the main dialog to select it in the viewer.
Use mouse wheel or buttons to zoom. When you zoom or pan in one viewer, the other will change to match.
View window buttons:
 Use the Zoom to Box button to click and drag a box in the profile to zoom into that area.
Use the Zoom to Box button to click and drag a box in the profile to zoom into that area.
 The Pan (Grab-and-Drag) Tool allows you to move the center point of the map display without changing the magnification.
The Pan (Grab-and-Drag) Tool allows you to move the center point of the map display without changing the magnification.
 The Zoom In button zooms the current view in by a factor of 2.
The Zoom In button zooms the current view in by a factor of 2.
.  The Zoom Out button zooms the current view out by a factor of 2.
The Zoom Out button zooms the current view out by a factor of 2.
 The Restore Last Drawn View button restores the map view to the view that was last drawn up to 20 undo levels. You can use this to back up through recently drawn view locations and zoom levels.
The Restore Last Drawn View button restores the map view to the view that was last drawn up to 20 undo levels. You can use this to back up through recently drawn view locations and zoom levels.
Merge...
Click Merge to merge and export the package files with the kept differences from the selected file. When prompted enter a new file name for the merged data, and then set the Global Mapper Mobile Package Export Options to complete the export.
