Map View Element
The Map View Element is the object that contains the loaded spatial data. The parameters for this are first set when creating a New Map Layout. Right Click on the Map View Element to Align to Margin or Align with Element. The Map View Element can not be deleted, or copied and pasted.
To edit the Map View properties right click on the Map View Element and go to Properties... or click the Properties... button in the Map Element Control Center.
The Element Properties window will allow you to change data displayed in the Map View Element, add a Grid, control the background, frame and transparency, and set the position and size of the Map View Element on the page.
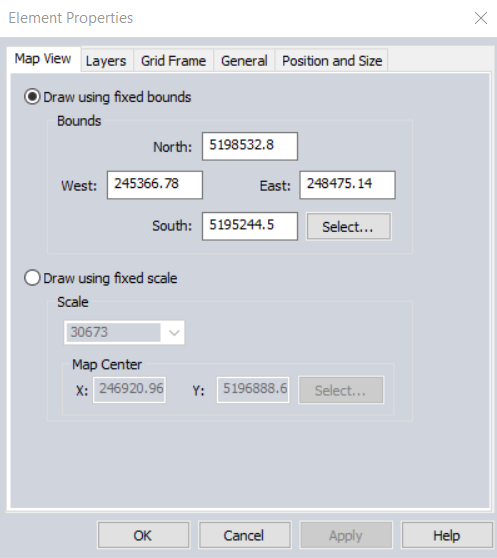
Map View
Change the Bounds or Scale initially set in the New Map Layout definition. The map center can be chosen using the Select... button or type in coordinates using the display coordinate system (Global Projection).
Layers
This tab contains option to include all layers from workspace, or select specific layers from list.
Grid Frame
Create a Grid on the map layout in either Latitude/ Longitude or the current display projection.
Grid Types
No Grid - No marks get drawn on the map frame. When this is chosen, all of the other data entry fields on the property page will be disabled.
Latitude/Longitude Grid - tick marks are drawn where meridians and parallels meet the map frame, a.k.a., Graticule. Labels for the tick marks will be drawn using the current Configuration setting for Position Display Format.
Current Projection Grid - tick marks are drawn using ground units in the current projection.
Spacing
Automatic spacing determines the grid spacing based on the bounds being used to draw the map.
Custom spacing uses the spacing value that the user enters in the associated edit field. For a Latitude/Longitude grid, the value is in decimal degrees, and for a Current Projection grid, the value is in the ground units of the current projection.
Latitude/ Longitude Label Options
Number of Decimal Digits
This specifies the maximum number of decimal digits in the grid label. When Remove Trailing Zeros is not checked, exactly this number of decimal digits will be in the label.
Remove Trailing Zeros
When checked, this removes unnecessary zeros from the end of the grid labels.
Format and Style
Choose the color for the map frame and tick marks using the Select... button next to Tick Mark Color.
Choose the orientation for tick mark labels from among the following options:
All Horizontal - all labels are horizontal.
All Vertical - all labels are vertical.
Parallel to Frame - labels on the top and bottom are horizontal, and labels on the side of the frame are vertical.
Perpendicular to Frame: labels on the top and bottom are vertical, and labels on the side are horizontal.
Choose whether or not to have the unit abbreviation appended to the tick label using the check box. This only applies to the Current Projection grid.
Choose the Font for the Grid labels by clicking the Label Font... button.
The Align Labels with tick marks setting aligns the labels with the tick marks as follows:
- Top: above the tick mark
- Bottom: below the tick mark
- Left Side: to the left of the tick mark
- Right Side: to the right of the tick mark