 Select Lidar by Distance
Select Lidar by Distance
The Select Lidar by Distance tool is an interface for advanced selection of lidar points based on their proximity to other features. These advanced selection options are especially useful for corridor analysis and encroachment detection. They can also be used to improve or check the quality of automatic classification algorithms performed on the point cloud, or for additional point cloud intelligence.
|
|
This tool requires Global Mapper Pro |
The  Select Lidar by Distance tool is available from the Lidar toolbar.
Select Lidar by Distance tool is available from the Lidar toolbar.
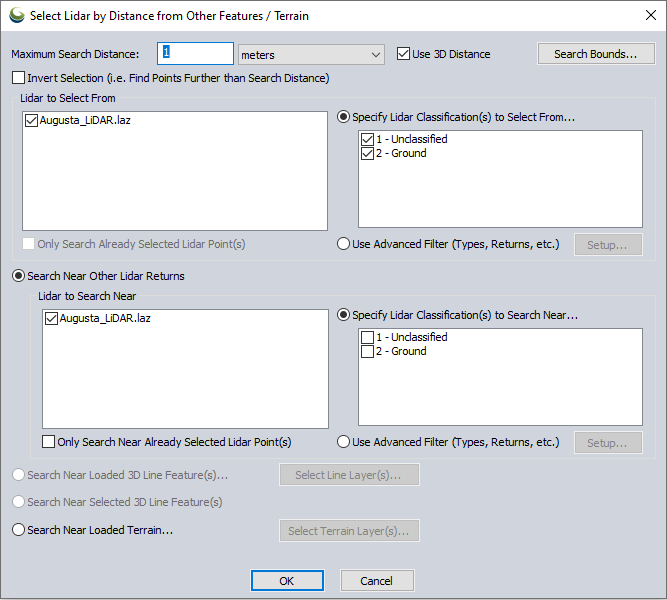
-
At the top of the dialog, specify the Search Distance within which to look for lidar points near other features.
This can be set to a simple horizontal distance, or a 3D distance measurement. Optionally use the Search Bounds... to constrain the extent of the search.
-
Specify the type of Lidar to select:
In the Lidar to Select From section, select the point cloud(s) to perform a selection on. Optionally limit the search to only within already selected points using the check box.
On the right side, select the Classification(s) or other advanced properties that the points must have in order to be selected.
-
Specify the feature(s) to search near:
To find points near other points of interest, choose Search Near Other Lidar Returns and specify the properties of the points to initiate the search from on the right side of dialog.
To find points near 3D line features, choose from the options for Loaded or Selected 3D Line Feature(s). Optionally limit to only lines in certain layers using the Select Line Layer(s) button.
Maximum Search Distance
Specify the distance to search near features. Customize the unit with the unit drop-down.
Use 3D Distance
Check this option to search the point cloud using a 3-dimensional distance measurement. When not checked, points at any height within the horizontal distance away from the near feature will be selected.
Search Bounds
Use the search bounds button to limit the geographic extent of the analysis. For more information on the bounds options, see Export Bounds
Invert Selection (i. e. Find Points Further than Search Distance)
Check this option to select lidar points outside the specified Maximum Search Distance instead of within the distance. This option condenses a step of having to use the Invert Selection option from the right click digitizer menu.
Lidar to Select From
Check the boxes for which loaded point clouds to perform the selection on.
Only Search Already Selected Lidar Point(s)
Enable this option to limit the selection to within already selected points. This setting is only active when lidar points have been pre-selected with the digitizer tool.
Specify Lidar Classification to Select From...
This is one of two options for limiting the properties of the points that will be selected. This will limit the selection to only points with the specified classifications.
Use Advanced Filter (Types, Returns, etc.)
This is an advanced option for limiting the final selecting of points based on their attributes. Press the Setup button to configure the advanced filters. For more information see Filter Selected Lidar Points
Near Features
There are 3 options for initiating the proximity search. Search near a subset of lidar points, near loaded line features, or only near select line features.
Search Near Other Lidar Returns
Enable this radio button option to perform the search based on proximity to particular lidar points.
Lidar to Search Near
Check the box next to the layers to initiate the search from.
Only Search Near Already Selected Lidar Point(s)
This setting will limit the search to proximity to already selected lidar points.
Specify Lidar Classification(s) to Select Near...
Start the search from lidar points with particular classifications. When some classes are unchecked, this will further refine the subset of points to start the search from.
Use Advanced Filter (Types, Returns, etc.)
This is an advanced option for filtering the starting features. Press the Setup button to configure the advanced filters. For more information see Filter Selected Lidar Points
Search Near Loaded 3D Line Feature(s)....
Enable this radio button to perform the search on all visible line features.
Note: When the Use 3D Distance option is enabled at the top of the dialog, 2D line features are ignored.
Select Line Layer(s)....
When the Select Near Loaded Line Feature(s) option is used, this button allows specifying a subset of loaded layers that contain line features. Only the layers checked in the pop-up dialog will be used to initiate the search.
Search Near Selected 3D Line Feature(s)
Enable this radio button to search near pre-selected line features. This will perform a proximity search on only the line features selected with the digitizer tool.
Search Near Loaded Terrain
Enable this option to search for point cloud returns near loaded terrain layer(s).
If the option to Use 3D Distance is unchecked, the distance used is the difference between the Z of the lidar point and the elevation value of the surface at the horizontal coordinate location of the lidar point. If the option to Use 3D Distance is checked, the terrain surface location closest to each lidar point is used.
Select Terrain Layer(s)...
When the Search Near Loaded Terrain option is selected, this button allows the user to specify the terrain layer(s) to use in the search.