Activating A Single User License Online
To activate a Single User license online, an internet connection, Blue Marble Geographics account login, and order number are required. If you were not the purchase agent, and do not have an online log in yet, you can create one at https://www.bluemarblegeo.com/login.php
Note: On laptops that use docking stations or wireless network adapters, the Machine ID can change when connected to these devices. If this is the case, make sure the laptop is disconnected from any wireless network adapters or docking station/devices when requesting a license.
-
When you launch an unlicensed version of Global Mapper, the Registration Screen will automatically appear.
-
Select the radio button next to Activate single-user or trial license (log in required).
Enter the email and password for your Blue Marble Geographics account.

If you would like to store your log in information on the machine, check the Remember Me option. The activated license will remain on the machine regardless, this option just stores the login for future activations on the machine, such as an updated license or trial license request.
If you have trouble with your username and password, or need to create an account, press the Manage Account button or navigate directly to https://www.bluemarblegeo.com/login.php
-
Select Single User License. Enter your Order number from a Recent Purchase in the field below.
This will be in the format:
123456-ABCDEFG
or
3XXXXXX-XXXXXX
If you do not have your order number, please email orders@bluemarblegeo.com or call 1-207-622-4622 to speak with a support representative.
Note: Each new version of Global Mapper, including minor versions, requires a new license file.
-
If necessary, select any additional modules for which you have purchased licenses on this order. If the add-on was purchased on a different order, you can enter it later, after this license is activated.
-
Press Continue to activate the license.
-
If the license is successfully activated you will see a confirmation dialog.
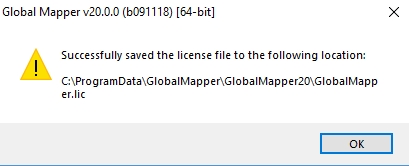
If you need further assistance with licensing contact authorize@bluemarblegeo.com
- The License Manager dialog will appear at the end, confirming the license and providing additional options. Press OK or close the dialog to use the activated license.