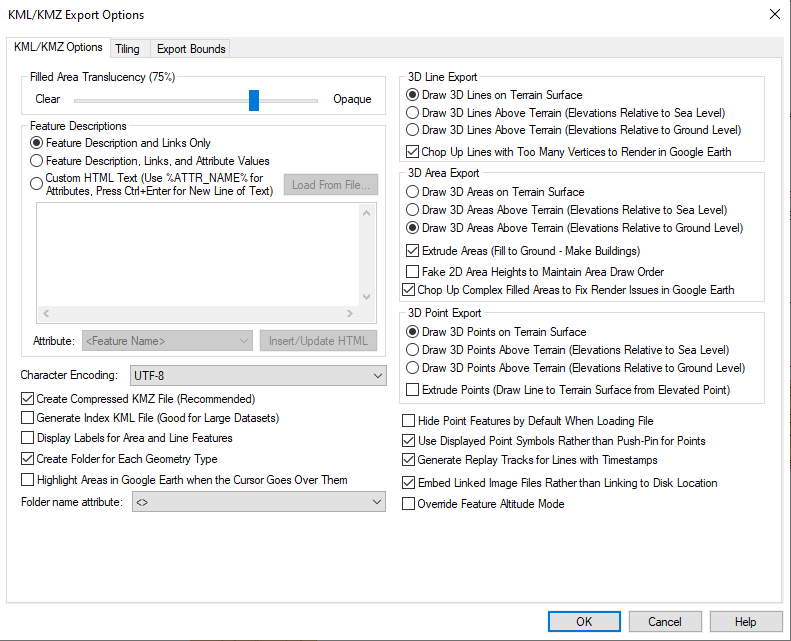KML/KMZ (Vector Only)
The Export KML/KMZ command allows the user to export any loaded vector data sets to a KML/KMZ format file for use with Google Earth.
When selected, the command displays the KML/KMZ Export Options dialog (pictured below) which allows the user to set up the export. The dialog consists of a KML/KMZ Options panel, a Gridding panel, and an Export Bounds panel which allows the user to set up the portion of the loaded vector data they wish to export.
Filled Area Translucency
The Filled Area Translucency section allows the user to control the degree to which filled polygons are see-through in the created file.
Feature Descriptions
The Feature Descriptions section allows you to setup what is contained in the description for each feature in the generated file. You can choose to include only the feature description and links to any files associated with a feature, you can choose to add attributes to this, or you can choose to provide your own HTML text to use for the feature description.
Replace Feature Descriptions with Attributes - when enabled, Global Mapper will not export the Feature Description field, and instead will only export the information from the attributes. This prevents attribute duplication when exporting from an existing .KMZ.
Custom HTML Text - choose this option to load the HTML text from a file. Embed the values of attributes from the feature in the text by enclosing the attribute name in percent signs, like %ATTR_NAME%. In addition to the name of attributes, you can also specify <Feature Name>, <Feature Desc>, <Feature Type>, <Longitude>, or <Latitude> as the attribute name to get the feature display label, description, type name, point longitude, or point latitude embedded in the result. If you need to embed an actual percent sign in your result, simply use two percent signs consecutively as an escape sequence. Use Attribute option to insert and add Attributes from the layer being exported to the HTML .
Additional Options
The following additional options are also available:
-
Character Encoding - this option controls the character encoding value encoded in the header of the KML file. You will typically just keep the default of iso-8859-1, but if your loaded data includes text encoded with a different character set, like UTF-8, you can select that or even type in your own encoding if something else fits your data best.
-
Create Compressed KMZ File - if this option is checked, a compressed KMZ file will automatically be created. This will result in much smaller files and is highly recommended unless you plan on manually editing the export result yourself in a text editor.
-
Generate Index KML File - if this option is checked, an additional index KML file will be generated which indexes all tiles exported by the export command. This is very useful for dealing with very large data sets as it will automatically load and unload individual KML tiles as needed for display in Google Earth, much as a map catalog does in Global Mapper. With this option you can load massive data sets into Google Earth and they will still display quickly. The drawing style of the index tiles is controlled by the selected drawing style for the Coverage/Quad area type on the Area Styles tab of the Configuration dialog.
-
Display Area and Line Labels - if this option is checked, each exported line or area feature with a display label will also be marked with a clickable placemark displaying the label for that area or line feature. This is the only way to get line or area features to display labels in Google Earth.
-
Create Folder for Each Geometry Type - with this option checked a folder in the KML/KMZ will be created for each geometry type (point, line, area). All the features of a geometry type will be contained in the appropriate folder.
-
Highlight Areas in Google Earth when the Cursor Goes Over Them - if this option is checked, area features will highlight when you move your cursor over them in Google Earth. In addition, if you checked the option to display area and line labels, the area label will be hidden until you mouse over the area, at which time the label will popup.
-
Folder name attribute- Use this option to organize the output folder by a selected attribute (instead of geometry type).
-
Hide Point Features by Default When Loading File - if this option is checked, all of the point features exported to the file will be hidden by default in Google Earth so as not to clutter up the display with a bunch of point icons.
-
Use Displayed Point Symbols Rather than Push-Pins for Points - if this option is checked, each point feature will be rendered with the same symbol displayed in Global Mapper rather than using the default push-pin symbol from Google Earth. This will result in a separate PNG file for each symbol used in the output file being included with the output data to provide the symbols.
-
Generate Replay Tracks for Lines with Timestamps
-
Embed Linked Image Files Rather than Linking to Disk Location
-
Override Feature Altitude Mode - If the feature being exported has an altitude mode set (i.e. "Absolute"), use this setting to override that mode so that the KMZ export has the desired 3D setting to the export (see 3D Features below).
Advanced
users can also customize what is displayed in the balloon text that
appears in Google Earth when you click on a point. You are able to customize
the <Balloon Style> tag to use text with the string value stored
in the registry (create if it doesn't exist) at 'HKEY_CURRENT_USER\Software\Global
Mapper\KmlExport_BalloonStyle'.If that value is empty the default setting
from Google Earth will be used.
3D Features
The 3D Line Export, 3D
Area Export, and 3D Point Export
sections allow the user to control whether or not area, line, and point
features with elevation values associated with them are drawn at the terrain
surface or at the elevation values associated with the feature. You can
specify whether the elevation values are relative to ground level or sea
level if drawing the features above the terrain.
Chop Up Lines with Too Many Vertices to Render in Google Earth - Lines with more than 65,000 vertices can not be rendered in Google Earth, so enable this option to automatically split lines with more than 65,000 vertices into multiple line features to render properly in Google Earth.
Extrude
Areas - If the Area Features are drawn above the terrain, use this option to control whether or not they will also
be extruded, which means they will extend back to the terrain surface,
making them look like solid 3D features.
If this option is not checked, the areas will just be drawn in space as
a surface and not a 3D closed object.
If theFake 2D Area Heights to Maintain Area Draw Order option is checked,
exported 2D area features will be assigned fake elevation values in order
to attempt to get them to layer properly when displayed in Google Earth.
This is only necessary if you have overlapping areas that do not display
in the correct order without this option checked.
Extrude Points - If point features are drawn above the terrain, use this option to control whether or not a thin line is drawn from the terrain surface at the location of the point to the floating symbol above the terrain surface. Enabling this option makes it easier to locate exactly where a point lies relative to the surface.
Format Updates
Below is a summary of recent updates to KML/KMZ format support
| Version | Description |
|---|---|
| 27.0 | Added "Replace Feature Descriptions with Attributes" checkbox |
| 24.0 | “Override Feature Altitude Mode” checkbox has been added. [Item #GM-114086] |
| 22.1 | Structure KML/KMZ exports by attribute rather than data type (point,line,polygon). . [Item #GM-8176] |
| 22.0 | Add an option to the KML/KMZ export to control the creation of folders for each geometry type. [Item #GM-10579] |
| 21.1 | Added ability to export 3D models to KMZ/KML files[Item #GM-9714] |
| 21.0 | We now honor orientation settings when loading models referenced in a KML file. These are the "heading", "tilt", and "roll" sub-elements of the "Orientation" element.[Item #GM-9219] |
| 19.1 | Added character encoding options for EUC-KR (Korean), SHIFT_JIS (Japanese), and BIG5 (Traditional Chinese) to KML and other XML exports.[Item #23783] |
| 19.1 | Updated KML/KMZ export to include for all features with elevation and to include for clamped 3D area and line features.[Item #23537] |
| 19.0 | Flythrough paths can now be imported and exported from several formats including GPX, KML, and ASCII text. |
| 18.2 | Added option during KML/KMZ export to enable or disable splitting of lines that contain too many vertices to be displayed in Google Earth. [Item #20941] |
| 16.2 | When exporting 3D areas marked as ‘Extruded’ to KML/KMZ files, only add side wall 3D area features if there is an explicit 3D_EX_HT attribute to create a 3D volume. Extrusion to ground level is handled by the tab. [Item #15688] |
See Also KML/KMZ (any data as images)