Advanced Vector Display Configuration
The Advanced Section of Vector Display Configuration provides settings related to attributes, snapping behavior, and other advanced settings for feature display and creation.
Access the Advanced Vector Display Configuration by selecting the  Configuration button from the File Toolbar or Tools menu, and navigating to the Advanced section in the Vector Display folder.
Configuration button from the File Toolbar or Tools menu, and navigating to the Advanced section in the Vector Display folder.
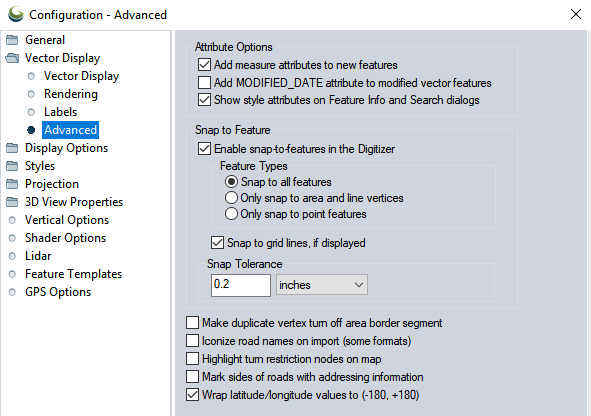
Attribute Options
Add Measure Attributes to New Features
When checked measure attributes, like LENGTH, PERIMETER, ENCLOSED_AREA, etc will be automatic added to new area and line features created with the Digitizer Tool.
Add MODIFIED_DATE to Modified Vector Features
When checked a MODIFIED_DATE attribute is automatically added or updated for vector features when they are changed in some way. The attribute value is the computer system date.
Show Style Attributes on Feature Info and Search Dialogs
When checked a style attributes will be shown for a feature when using the Feature Info tool or the Search dialogs
Enable Snap-to-Features in the Digitizer
This option enables automatic snapping to nearby features when drawing in the Digitizer tools. The ALT key can be used toggle this (enable or disable snapping) for a single action, while actively adding or moving vertices with the Digitizer tools.
Feature Types
Snap to All Features
Snapping will occur near any part of a vector feature, including along a segment for area and line features.
Only Snap to Area and Line Vertices by Default
When checked the Digitizer Tool will only snap to vertices on area and line features, as well as point features. Otherwise it will snap to anywhere on existing area and line vertices. Holding down the 'V' key when drawing will also toggle this behavior for a single action.
Only Snap to Point Features
Snapping will only occur when near point features.
Snap Tolerance
Specify how close to a "target" the cursor must be in order to activate the snap. This is measured in screen units.
Note that in previous versions of Global Mapper, snap tolerance was controlled by means of a registry entry. That registry entry is no longer valid.
Snap to Grid Lines if Displayed
This enables automatic snapping to nearby grid lines features when drawing in the Digitizer Tool.
Additional
Make Duplicate Vertex Turn Off Area Border Segment
This allows you to use duplicate area vertices to turn segments of the area border on and off. This is known as Pen Up/ Pen Down display. How it works is that the border pen is on (down) at the start of the border. Whenever a duplicate vertex is encountered, then pen is turned off for the next segment. So if for example you had vertex 1, then a duplicate vertex 2 and 3, then non-duplicate vertices 4 and 5, you would get a border drawn from vertex 1 to vertex 2, then it would turn off for 3-4, then be drawn again for 4 onto the end.
Iconize Road Names on Import (Some Formats)
This option controls whether or not the specified name for road line types is checked on import to see if it should result in an iconized road name display (such as for interstates and major highways). This is only done for formats which do not already have their own built-in iconization (such as Tiger /Line and USGS DLG files). This will work for formats like Shapefiles and MapInfo MIF/ MID files (among others).
Example
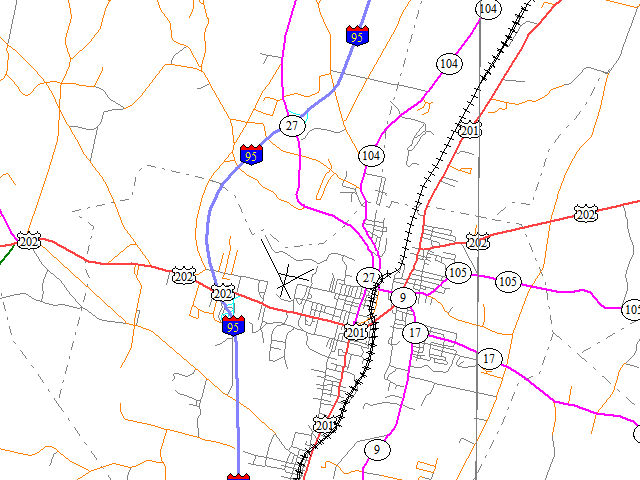
With this setting enabled, the road labels on these roads are shown with conventional shield icons.
Highlight Turn Restriction Nodes on Map
This will highlight line data with a TURN_RSTRS attribute. The value should start with 'F' or 'L' indicating whether the first or last vertex of the line should be highlighted. This is designed for creating map data for GPS devices. This will create a white circle indicator around the vertex of the line.
Mark Sides of Road with Addressing Information
This option allows you to have the sides of roads with recognized address numbering information to be marked with a series of parallel lines extending from the road on the side(s) with known address information. This provides a visual way to see where addressing information is available.
Wrap Latitude/ Longitude values to (-180, +180)
When checked, area features created close to 180° will automatically wrap to the correct coordinate values, rather than creating coordinates out of range.