Before you can edit an existing feature or features, you first must select them. Choose the Digitizer tool from the Selection Toolbar. Once a feature is selected, you can tell that it is selected because it will be drawn with a different style. The different methods for actually selecting features are described below.
Manual Selection
One way to select features is by simply by clicking the left mouse button near the feature, or in the case of area features, within the feature. Using this method, the closest point or line feature will be selected, or if no point or line features are nearby and you clicked within an area feature, the area feature will be selected.
To select multiple features at a time, you can drag a selection box by holding down the left mouse button to draw a box. Any features entirely within the box drawn or features which are cut by the box will be selected. If you hold down the 'I' key while dragging the box, only features and vertices that are completely within the box will be selected. This is useful for things like selecting a point feature that is on top of a line/ area border.
You can add to an existing selection by holding down the CTRL key while performing a selection with any of the above described methods. You can deselect features by holding down the SHIFT key while performing a selection. You can toggle the selection state of features by holding down both the SHIFT and CTRL keys while performing a selection. As a final option, holding the 'P' key when clicking to select the feature may be used to select the topmost area feature at a location. This is useful for selecting area features that may be overlaid by a line or point feature. It's functionally equivalent to using the Vector Display tab of the Configuration dialog to enable only the "Select From Areas" option - a temporary selection filter.
If you are planning on moving lots of features, you can speed up the process by holding down the ALT key when selected features and/or vertices. Doing this will cause you to automatically put into move mode when selecting new features and/or vertices.
 Digitizer/ Edit Tool
Digitizer/ Edit Tool
| CTRL + Z | UNDO the last operation, if possible (example: when digitizing new features) | |
| DELETE | MARK the selected features AS DELETED | |
| CTRL + DELETE | DELETE the selected vertices | |
| SHFT + DELETE | UNDELETE the selected features | |
| LEFT DOUBLE-CLICK | EDIT FEATURE under cursor | |

|
CTRL+ALT+M | MEASURE the cut-and-fill VOLUME of the currently selected line or area feature |
| CTRL + N | Cycle through non-connected line endpoints (end-NODES) | |

|
SHFT + T |
|
 Digitizer Modifiers
Digitizer Modifiers
Combine these modifier keys with LEFT CLICK to change digitizer behavior
Selection
| CTRL | ADD/ APPEND selected features to cached selection | |
| SHFT | REMOVE selected features from cached selection | |
| CTRL+SHFT | Toggle the SELECTION STATE of selected features | |
| P | Select only POINT feature at the clicked location | |
| A | Select only AREA feature at the clicked location | |
| L | Select only LINE feature at the clicked location | |
| M | Select only MESH feature at the clicked location | |
| ALT | Automatically enter MOVE mode for selected features after selection | |
| I | Only select FEATURES that are completely CONTAINED WITHIN the drag box | |
| S | Only select VERTICES from line or area features that are ALREADY SELECTED | |
Snapping
| ALT | DISABLE automatic SNAPPING behavior | |
| V | ONLY snap to EXISTING VERTICES/ FEATURES | |
Draw Shapes
| SHFT |
|
|
| T | Causes shapes to be ANCHORED at the CENTER OF SHAPE rather than the top left of shape | |
Insert Vertices
| SHFT | New vertex will be inserted at NEAREST LOCATION to clicked location on selected feature rather than at click location | |
| I | STAY IN VERTEX INSERT MODE after inserting vertex. Useful if needing to insert multiple vertices | |
Move Features & Vertices
| X or SHFT | Clamp (restrict) movement of features/ vertices to the HORIZONTAL axis | |
| Y or CTRL | Clamp (restrict) movement of features/ vertices to the VERTICAL axis | |
| CTRL + SHFT | Clamp (restrict) movement of features/ vertices to the DIAGONAL axis | |
| R | Toggles clamped movement to RIGHT-ANGLES from direction of last drawn segment | |
| CTRL+SHFT+M | MOVE the selected features | |
| ALT | Automatically enter MOVE MODE for selected features after selection | |
| J | Automatically enter JOIN MODE if more than one vertex is selected | |
Other selection options
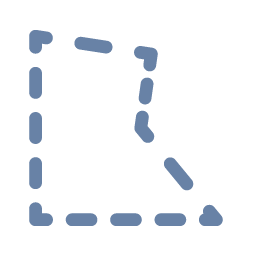 Select by Drawing Polygon - draw a polygon around data to select data within
Select by Drawing Polygon - draw a polygon around data to select data within
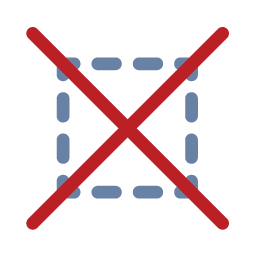 Clear Current Selection - choose this button to deselect all data that is currently selected. The ESC key will also do this.
Clear Current Selection - choose this button to deselect all data that is currently selected. The ESC key will also do this.
Advanced Selection
You can also select area, line, and point features within selected area features by first selecting one or more area features using the previously described methods, then right clicking and selecting the appropriate option under the Advanced Selection Options sub-menu. This makes it easy to find and edit all of the point, line, and/or area features within some other area feature(s).
When working with island and parent areas, there are also some options available under the Advanced Selection Options sub-menu that make it easy to select all of the island areas associated with selected parent areas and to also deselect the parent area for a selected island area. You can also select lines or points within selected areas, or also select any area that share a vertex with the selected area(s) or any areas that they were connected to, or select any line features that share a vertex with the selected area(s).