Search and Replace
The Search and Replace command searches for a value in the attributes and name of loaded features and replaces that with some other text string. When selected, the Search and Replace dialog (pictured below) is displayed, allowing for setup the search-and-replace operation.
The Search and Replace option is located in the top level Search menu. This tool can also be accessed from the Attribute Editor window by right-clicking on a Column Heading.
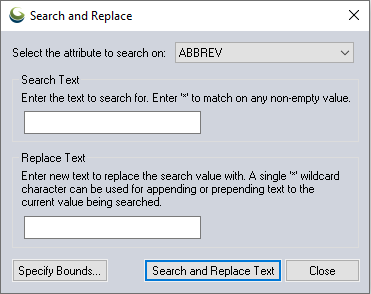
Select the Attribute to Search on
From the drop-down list select which attribute to search.
Search Text
When searching enter a Search Text value of the string to match on. An asterisk (*) can also be used as a wildcard to match any non-empty value. Use the asterisk (*) at the start or end of the search string to look for text that starts or ends with some particular text.
The entire string match that is found including any variable parts designated with a * will be update to the replace text.
Replace Text
Specify a simple text string to replace the Search Text with, or use a single wildcard to prepend or append text.
In the Replace Text box the wildcard character represents the search string.
For example, to prepend the text 'Sample' in front of the search string, enter a replace string of 'Sample*'. To append the text to the search string, use '*Sample'
When the search string also included a wildcard * character, then the replacement will be on the matched substring.
For example to replace any string that starts with the sequent 'N ' with 'North ', use a search string of 'N *' and a replace string of 'North *'.