Map Layout Elements
In Global Mapper's Map Layout Editor, a Map Layout Element is a common cartographic object (legend, scale bar, title, etc) that will be a component of the final, printed map. Map Layout Elements can be either dynamic or static. A dynamic layout gets updated in response to changes in the map data. For example, a change to the bounds of the map data would correspondingly change the scale bar Map Layout Element. A static layout element is fixed and does not get updated with changes to the map data. For example, a text element would remain the same if the bounds of the map data were changed.
Editing Properties
Both dynamic and static Map Layout Elements have properties that may be specified upon element setup, or edited by using the Edit Element option on a selected element, right-clicking on a selected element or clicking on the Element Properties... button on the Map Element Control center:
Transparency - The Transparency of elements may be adjusted on the General tab of the dialogs for either inserting or editing an element.
Draw order - The draw order is used to determine the order in which elements appear (draw) in the map layout.
Position - This is the position of the element within the layout, it can be defined for an element by adjusting the absolute X, Y placement in the Properties dialog for the selected element, or by a choosing the option to align the element relevant to margins or another selected element.
Size - The size of the element within the layout space - defined in inches. If a border has been added to the element, the size could be increased. Check the option Preserve Aspect Ratio to maintain the height and width proportions. If this option is checked and the height or width is adjusted, the other value will update accordingly.
Frame - A border and fill for a Map Layout Element can be added or edited on the General tab of the dialog for editing an element. To change the border or fill style go to Style... The Select Area Style dialog will be displayed. To set the background color, choose the 'Solid Fill' fill pattern and use the Color... button to pick the color. To set a border style, use the controls in the Border Style section.
Element Specific Properties - These are defined when a given element is inserted into the Map Layout Editor, and are unique to each respective element type.
Element properties may also be edited in the Map Element Control Center, found on the left side of the Map Layout Editor. Open the setup page for an element by double clicking on it from the control center, or by selecting the element then clicking on the Element Properties button.
These editable Properties are the same input properties used to originally define the selected element in the Map Element Control Center offers a centralized location, making it easier to select individual elements in busy Map Layouts, and to easily review which elements are grouped.
Editing options available in the Map Element Control Center are also available on the Map Layout Editor Toolbar or in the Map Layout Menu Options. Depending on the element type, the Properties for the element will show in an edit dialog. Selected elements can also be hidden or deleted in the Map Element Control Center using the Hide or Delete buttons.
Map Element Control Center

All Map Elements and Pages are listed in, and can be managed from, the Map Element Control Center.
Select a Map Element in the Map Element Control Center to see it selected in the page display.
To add an additional page, right click in the Map Element Control Center and choose Add Page...
Drag-and-drop to re-order pages, or reorder elements within a page. The elements draw from the top down. This means that the element at the bottom of the list is drawn last, making it layer on top of all other layers displayed in the main window.
Double-click on a page or element to bring up the setup page for that item for editing.
Delete elements by selecting them and using the Delete key on your keyboard, or from the element's right click menu.
Map Elements can also be grouped, or aligned to another element or to the Map Layout's margin. Both Dynamic and Static Map Layout Elements can be added from the main menu or toolbar. Elements may be added using the Insert > Element commands found on the Map Layout toolbar or in the file menu. Both the setup and edit dialogs for all elements contain options for setting up or adjusting frames, background color, and transparency and element transparency.
Grouped Elements / Element Blocks
Elements can be grouped together will create an element clock and retain the relative position to each other and to share alignment. To create an element block, select multiple elements on the map layout using the CTRL key, then right-click anywhere on the page and select Insert > Group Selected Elements. Remove elements from a group by selecting one or more currently grouped elements, right-clicking anywhere on the map to select Insert > Ungroup Selected Elements.
When grouping elements to create an element block a background and border frame can be added and displayed for the element block.
Created element blocks can be saved for use in other page layouts. To save an element block to a Map Element file (.gm_mapElement), select the element block and use the Save Element Block option from the Map Layout Editor File Menu or right-click in the layout and select File > Save Element Block.
A saved element block can be loaded with the File > Load Element Block menu option. Element blocks will load at the top of the layout page and once loaded they can be moved and edited.
To edit the properties or positioning of selected elements, right-click on the selected element to access the Edit Element menu which will contain the following options, regardless of element type:
Dynamic Layout Elements
North Arrow
North arrows indicate the orientation of the map, changes to the rotation of the map will be reflected in the orientation of the North arrow.
Legend
A legend will explain the meaning of the colors and symbols used to in the workspace to represent features on the map. When information changes in the primary workspace that impacts the legend (ie: change style for Feature Type) or elevation legend (ie: change in shader used) element(s), the (elevation) legend will update.
Scale Bar
Scale bars provide a visual measurement for features and distances on the map using a line divided into parts and labeled with the ground length. This element is dynamic, if the bounds of the map are changed, the scale bar adjusts and remains correct.
Text Macros
See Text Elements for this option. Text Macros are dynamically generated text content. These can be combined with static text in a text element.
Static Layout Elements
Text Elements
Add text boxes to the Map Layout, including things like titles and metadata. Type the desired text, then use the Justification and Select Font... options to style the text.
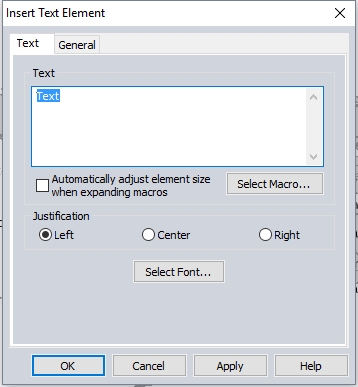
Text elements can be made dynamic by using Text Macros
Image Element
Adds images to the Map Layout. These may be added using the Insert > Image Element command.
Map Arrow Element
Add arrows to the Map Layout to connect elements or point to key information. These may be added using the Insert > Image Element command.
Margins
Defines the border of your map, and the space that will fall outside the map. May be clicked and dragged to edit.
Map View Element
The map view element is the object that contains the map data. This has a defined extent of data that the map is displaying. It can also have a Grid Frame, and additional page properties.