Geospatial PDF and GeoPDF®
GeoPDF® is a published extension (OGC 08-139r1) to the Adobe PDF file format. It is used to present GIS and mapping data in a standard Adobe Systems PDF. This extension adds a coordinate transformation matrix and other metadata to allow transformation of PDF coordinates to a projected Cartesian coordinate system. GeoPDFs often include other advanced PDF features such as layers and object data which can add significant GIS functionality to the file. Global Mapper v11.00 and later can both import GeoPDF® files and export new Geo-enabled PDF files. Global Mapper v18.0 and later can import multiple layers and vectors from GeoPDF® and geospatial PDF files.
Import PDF
For more information see Loading PDF files
Export PDF/Geospatial PDF File
The Export PDF File command allows the user to export any or all of the loaded data to a Geo-enabled PDF file. These are standard PDF files that can be read in Adobe Acrobat Reader. They also will have geopositioning information embedded in them so that mapping applications like Global Mapper can automatically display the data in the PDF at the proper location.
The Export PDF command can be
accessed through File > Export > Export PDF File... PDF files can also be exported from the Map Layout Editor . Individual layers can also be exported from the Control Center by right-click on the layer and going to Layer > EXPORT. Multiple files can be batch converted to and from the format from the Batch Convert/Reproject tool.
When selected,
the command displays the PDF Export Options dialog (below) which allows
the user to setup the PDF export. This dialog consists of a PDF Options
tab, a Tiling tab, and an Export Bounds tab.
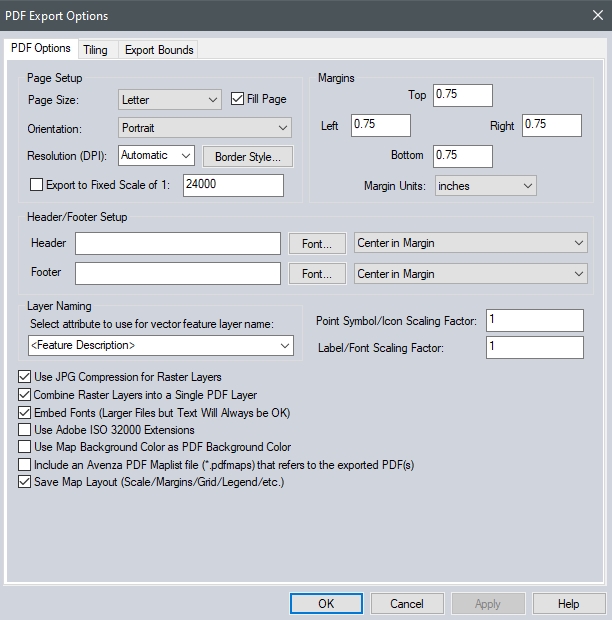
The PDF Options tab allows the user to setup the PDF-specific export options. The following sections are available:
Page Setup
Page Size - The page size setting controls the target paper size for the export
Orientation - This setting controls whether the target page uses landscape or portrait orientation
Fill Page - If checked, your specified export bounds will be expanded to fill the entire page if necessary. If you do not check this option, only your exact export bounds will be exported with the rest of the page remaining blank.
Resolution (DPI) - This setting controls the resolution (dots-per-inch) of your output. Larger values result in more detail being stored in the created PDF file, although the resulting file will also be larger.
Border Style - Pressing this button brings up a dialog allowing you to setup the style of the border line drawn around your data
Export to Fixed Scale - If you choose the option to export to a particular scale, the generated PDF file will have the specified scale. The specified export bounds will be adjusted around the selected center point to have the scale specified. If you specify a scale of 0 then an appropriate scale for the specified bounds and paper size will be calculated and reported to you, with a prompt to cancel the export or continue with the calculated scale.
Margins
This section allows you to setup the size of the white margins around your data
Header/ Footer Setup
Header - Allows you to specify a header text to draw in the top margin of the output file. You can include %SCALE% in the header text as a place-holder for the scale that the export is done at.
Footer - Allows you to specify a footer text to draw in the bottom margin of the output file. You can include %SCALE% in the header text as a place-holder for the scale that the export is done at.
Header and Footer Placement - The drop-down to the right of the header and footer allows specifying the placement of each on the page. Choose from the following options:
-
Center in Margin - Header/ Footer is Centered in Top or Bottom Margin
-
Edge of Margin - Header on bottom edge of top margin (reverse for footer)
-
Expand Margin - Top margin expanded by header text height and the header is drawn on the bottom edge of the new margin (reverse for footer)
-
Draw on Map - Header/ Footer drawn on the map just past the margin edge
Layer Naming
This section controls how layers in the created PDF will be named. You can access PDF layers in the Acrobat Reader. Naming options include: using layer Attributes as layer names, using the Feature Type/Description as Layer Name, the feature type name/description will be used as the layer name in the PDF file, and using theFeature Layer Name as Layer Name, the Control Center layer name for the layer that the feature is in will be used as the PDF layer name.
Other Options
Point Symbol Scaling Factor - Specifies the scaling factor to apply when rendering point symbols to the PDF file. For example, use 2.0 to double the size of your point symbols in the final PDF file, or 0.5 to make them half the size.
Label/Font Scaling Factor - Specifies the size scaling factor to apply when rendering feature labels to the PDF file, allowing you to easily grow or shrink all labels written to the PDF file. For example, use 2.0 to double the size of your labels in the final PDF file, or 0.5 to make them half the size.
Use JPG Compression for Raster Layers - Specifies that any raster layers exported to the PDF will be compressed in the PDF file using JPG compression. While there may be a slight loss in quality by using this option, the resulting files are typically much smaller and in most cases you cannot notice any loss in quality, so it is recommended to use this option.
Combine Raster Layers into a Single PDF Layer - Specifies that if multiple raster or gridded elevation data sets are involved in the export, they will be combined into a single layer in the generated PDF file rather than each staying in a separate layer in the created file. This will result in smaller files, but you won't be able to individually turn different raster files on and off when viewing the PDF file.
Embed Fonts - Specifies that any fonts used that might not be on every system will be embedded in the PDF file. Using this option will basically guarantee that your text will display the same on any system, but unless you are using an unusual font the increase in PDF file size might not be worth it as most users would have your font anyway.
Use Adobe ISO 32000 Extensions - If unchecked, we will use standard GeoPDF georeferencing.
If any of the point features being exported contain an attribute with LINK in the attribute name and a value either pointing to a valid web URL or a local file, then a clickable hot-spot will be embedded in the generated PDF file allowing you to click the location and pull up the web page or file from inside Acrobat Reader.
Use Map Background Color as PDF Background Color - Check this option to use the background color of the map in the PDF export.
Include an Avenza PDF Maplist file (*.pdfmaps) that referes to the exported PDF(s)- When this option is checked, Global Mapper will export an Avenza PDF Maplist file that can be used to upload PDF maps to Avenza Maps. If the PDF export produces multiple files (e.g., if tiling is used), then the files will be placed in a folder after they are uploaded to PDF Maps.
Save Map Layout (Scale/Margins/Grid/Legend/etc.) - Check this option to maintain the map elements displayed in the workspace such as the scale bar, grid, and legends, to the exported PDF file.
Tiling Panel
Export Bounds
Format Updates
Below is a summary of recent changes to PDF format.
| 20.1 | Added 900 DPI as a built-in render option for PDF files and made higher manually-specified DPIs that fail try loading at that before dropping down.[Item #25862] |
| 20.1 | Make sure the layer order is preserved when exporting PDF files.[Item #19341] |
| 20.0 | Modified the PDF export so that it puts the PDF layers in the same order as specified in the main view. |
| 19.0 | Added capability to include an Avenza PDF Maplist file when exporting a PDF. |
| 18.2 | Improved PDF rendering during import. |
| 18.0 | Can now generate a unique PDF file name for each page when the user chooses the "Export a Separate PDF File for Each Page" option while exporting to geospatial PDF |
| 18.0 | The background color can now be included in the page definition when exporting the map layout to a PDF file |
| 18.0 | Added support for importing PDF files as vector layers (lines, points, and areas) rather than a raster image. |
| 18.0 | Add option to use map background color as PDF background color. |
| 18.0 | Hide deselected PDF layers when importing PDF file. |
| 17.2 | Added support for multiple map layouts in a workspace. The user has the ability to select one or more layouts to be printed or exported to a single PDF file. |
| 17.2 | Added the capability to export a layout that uses a large page size to PDF as a mosaic. The pages in the PDF can be printed, then stitched back together to create a full-size map. |
| 17.2 | Added additional options to PDF import dialog to allow selecting the DPI at which to load the PDF as well as an option to use a much faster PDF render engine. |
| 17.2 | Added the ability to create a PDF MapBook that applies the same layout to multiple pages, and sets the bounds for each page by tiling the specified data bounds. Once created, each page is a separate map layout that can be modified, as needed. |
| 17.1 | Added option to Advanced section of General tab of Configuration dialog to allow the use of an alternate PDF rendering engine when loading PDF files. This option can be useful if the default rendering engine is not providing the desired results. |
| 17.1 | [Scripting] Added PDF_USE_ADOBE_EXT parameter to EXPORT_PDF and EXPORT_PDF3D commands to specify Adobe ISO 32000 Extensions for georeference. |
| 17.1 | Added ability to export a map layout to a Geospatial PDF. |
| 17.1 | Added option to combine all data and layout elements into a single PDF layer when exporting from the Map Layout Editor. |
| 16.0 | Made layer selection for PDF import be a tree control to match how Acrobat displays the layers and make it easier to enable/disable entire groups of layers. |
| 15.2 | Allow use of any available attribute value for naming layers in PDF export rather than limiting to just the feature description or source filename as before. Includes addition of LAYER_ATTR to EXPORT_PDF script command. |
| 15.2 | Updated PDF export of labeled area features to ensure the area label is included in the PDF if the area is cropped. The label location will be moved to a central location in the cropped area. |
| 15.2 | When selecting a feature with the Feature Info tool, automatically open any path specified in an OPEN_LINK attribute with the associated Windows application. Also support additional formats from the LINK attribute, including PDF, DOC, and Excel spreadsheet files. |
| 15.2 | Added option to File menu of 3D Path Profile/Line of Sight dialog to save the rendered path profile to any supported vector export format, including PDF files |
| 15.1 | Added option when batch converting from PDF format files to control whether or not PDF layers that are hidden by default are included in the exported results or not. |
| 15.1 | Added support for writing Adobe ISO 32000 Extensions to PDF and 3D PDF export. These are the Adobe-standard for geo-spatial PDF files. The PDF export options include a checkbox option to specify that this type of placement information should be saved. |
| 15.0 | Support exporting Lidar point cloud data to DGN and PDF files. |
| 15.0 | Updated PDF export to have options to control where the header and footer strings are placed relative to the margins. You can now place them in the center or edges of the margins or directly on the map. |
| 15.0 | Sticky notes in PDF files import as text point features. |
| 14.2 | Updated the GeoPDF import to have a 'Use for All' option when importing PDF files with layers. If you check that all PDF files in that load operation will disable the same layers automatically without showing the prompt. The next load operation won't automatically select them, but will uncheck those layers by default and show the layer dialog. |
| 14.2 | Added support for loading more PDF files directly from .zip files. |