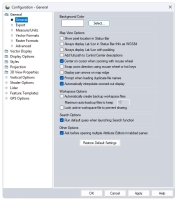General Configuration
The General section of the Configuration dialog contains options for the Background Color, Map View, and Workspace.
Access the General Options by selecting the  Configuration button from the File Toolbar or Tools menu, and navigating to the General section.
Configuration button from the File Toolbar or Tools menu, and navigating to the General section.
Background Color
Set the background color of the map display. This setting is also available from the View Menu.
Note: The background color is also used as the background color for image exports when transparency is not enabled or not supported by the format. In these cases pixels that contain no data will be assigned the map background color.
Map View Options
Workspace Options
| Automatically create backup workspace files |
If checked, the currently open workspace file will be automatically backed up every so often (i.e. after so many vector edits, etc.). These backup copies will be created in the same folder as the workspace file and have the suffix "auto_backupX", where X is the backup iteration from 0 to 9. Maximum auto-backup files to keep: enter a number between 1 and 10. |
|---|---|
| Lock active workspace file to prevent sharing |
If checked, this prevents other users from opening and using the workspace file (*.gmw) that you have open.. This is useful in network environments where you don't want one person's work to accidentally overwrite another person's. If you try to open a locked workspace, it will open in read-only mode, to prevent you from overwriting the original workspace file when saving. |
Search Options
Run default query when launching Search function
If checked, the Search Vector Data tool will automatically run the default search query, <Feature Name> like '*', to populate the attribute editor window with all vector features when the tool is launched. When working with large datasets or lidar data, it is recommended to uncheck this option so that no default search query is automatically run when the Search Vector Data tool is opened.
Other Options
Ask before opening multiple Attribute Editors in tabbed panes
This option is applied when the user selects Edit Attributes for layers in a group. Global Mapper will display a prompt asking if the user wants to open multiple, tabbed panes. If the user clicks "Yes," each selected layer will get its own Attribute Editor pane. If the user clicks "No," all of the attributes will be displayed in one Attribute Editor pane. This option is applied by default.
Restore Default Settings
The Restore Default Settings button will restore all Global Mapper settings from the Configuration dialog to their default values.