 Combine/ Compare
Terrain Layers
Combine/ Compare
Terrain Layers
The Combine/ Compare Terrain Layers command allows the user to generate a new gridded elevation (or other gridded value) layer by combining and/or comparing the elevation values from two other loaded terrain layers.
When selected, the command displays the Combine Terrain Options dialog, which allows the user to set up the generation of the new terrain layer. Once completed, the new terrain layer is added to the Overlay Control Center and displayed.
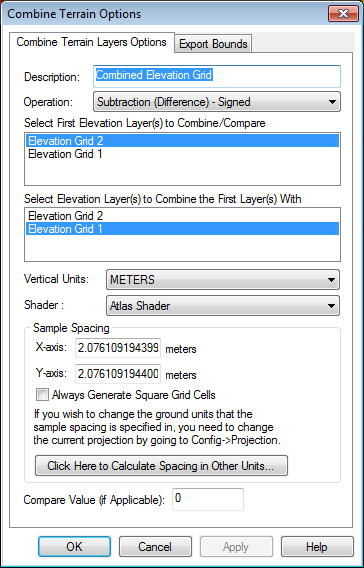
The Combine Terrain Layers Options panel (displayed above) allows the user to select the name to assign to the newly generated layer, select the layers to combine to make the new layer, select the operation to perform when combining the new layer, and select the vertical units and sample spacing of the new layer.
Operation
The available operations are described below:
- Addition - values from each layer are added to each other
- Subtraction (Difference) - Signed - value in new layer is assigned to the difference between the value in the first layer and the value in the second layer
- Subtraction (Difference) - Unsigned - value in new layer is assigned to the magnitude (absolute value) of the difference between the value in the first layer and the value in the second layer
- Average Elevation - value in new layer is assigned to the average value in the first layer and the value in the second layer
- Minimum Elevation - value in new layer is assigned to the smaller value in the first layer and the value in the second layer
- Maximum Elevation - value in new layer is assigned to the larger value in the first layer and the value in the second layer
- Multiply Values - value in new layer is assigned to the product of the values in the first layer and the value in the second layer
- Divide 1st Value by 2nd - value in new layer is assigned to the value from the first layer divided by the value in the second layer. If either value is missing or the second layer value is zero, the new sample is marked as invalid.
- Filter (Keep First Value if Second Valid) - value in the new layer is assigned to the value in the first layer only if the value in the second layer is valid. Otherwise, the value in the new layer is marked as invalid (void). This is useful for applying a mask to a terrain layer.
- Filter (Keep First Value if Greater Than Second) - value in the new layer is assigned to the value in the first layer only if the first layer value is greater than the second layer value. If either value is invalid or the first value is greater than the second value, the value in the new layer is marked as invalid (void).
- Filter (Keep First Value if Less Than Second) - value in the new layer is assigned to the value in the first layer only if the first layer value is less than the second layer value. If either value is invalid or the first value is less than the second value, the value in the new layer is marked as invalid (void).
- Filter (Keep First if Second Greater Than Compare Value) - value in the new layer is assigned to the value in the first layer only if the second layer value is valid, and is greater than the specified compare value. Otherwise, the value is marked as invalid. This is useful for keeping elevation values where something like a return count from another layer is greater than some value. The Compare Value on the dialog corresponds to the value to compare to.
- Filter (Keep First if Second Less Than Compare Value) - value in the new layer is assigned to the value in the first layer only if the second layer value is valid, and is less than the specified compare value. Otherwise, the value is marked as invalid. This is useful for keeping elevation values where something like an error value from another layer is less than some value. The Compare Value on the dialog corresponds to the value to compare to.
- Count Valid Layers at Each Location - Generates a grid with a count of valid elevation layers for each location
Select First Elevation Layer(s) to Combine/Compare
From the list of loaded layers, select the first elevation layer(s) to be used in the operation.
Select Elevation Layer(s) to Combine the First Layer(s) with
From the list of loaded elevation layers, select the layer(s) to be used in the second half of the operation.
Vertical Units
Specify the output units for the combined elevation grid. The unit interpretation of the input layers is defined in the layer options.
Shader
Specify the elevation shader to use for the output layer. This will set a custom shader for the combined terrain layer, unless the Default Shared Shader is selected. Since the combined terrain values typically represent a comparison or difference, in a different numeric range than the original input elevation layers, using an elevation shader specific to the layer can help highlight the number range in the combined elevation grid.
Once the combined elevation grid has been created, the shader setting may be modified in the layer options on the Display tab.
Sample Spacing
The Sample Spacing section allows the user to select the grid spacing to use when generating the file. The default value is the average of the grid spacings of all the currently loaded raster and elevation overlays.
If the Always Generate Square Pixels option is checked, the smaller of the specified x and y resolutions will be used for both the x and y resolution.
Selecting Always Generate Square Pixels ensures that the resultant image file will look good even in software that is not able to deal with pixels that aren't square.
To specify the spacing in units other than those of the currently selected view/ export projection, press the Click Here to Calculate Spacing in Other Units button.
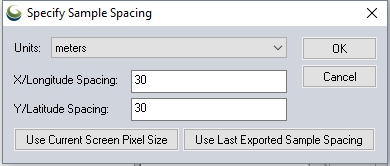
Specify the X and Y spacing of the output pixels in any of the selected units. These pixel dimensions will be translated into the units of the display projection during export. The Use Current Screen Pixel Size button will update the X and Y values to the dimensions of the map display. Use Last Exported Sample Spacing will update the X and Y values to the most recent export resolution.
Compare Value
Specify the compare value when using an operation that references a compare value:
- Filter (Keep First if Second Greater than Compare)
- Filter (Keep First if Second Less than Compare)