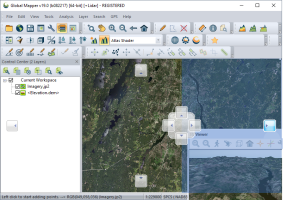Open topic with navigation
Window Docking
Starting in Global Mapper v19.0 many of the common floating windows may be docked into separate panes within the main application window. Docking may also include tabbed panes.
To dock a window click and hold and drag it over the application window until arrows appear. Release the mouse over any of the arrows or the center tab control to dock the window in that section.
To un-dock the window drag the top bar of the window out of the frame, or press the close button (X) on the top right corner of the pane.
Alternately, use the  maximize / Full Screen button to un-dock the window and make it full-screen.
maximize / Full Screen button to un-dock the window and make it full-screen.
The  minimize button will also appear on dockable windows, and can be used to minimize the window to a small bar at the bottom left.
minimize button will also appear on dockable windows, and can be used to minimize the window to a small bar at the bottom left.
The  restore button will display the window at its most recent docked or floating position.
restore button will display the window at its most recent docked or floating position.
To tab windows, drop the window in the center square. This will create a tab at the edge of the frame, that can be switched between different displays.
With the Application Look set to Flat Gray, no arrows for docking will appear. The docking drop-zone will be indicated with a gray outline when the floating window is dragged to an edge. The Flat Gray Application Look also has a context menu
Types of Dockable Windows
Bring Floating Panes on Screen
In some instances when windows are created or un-docked they may attempt to draw off-screen. This happens most often with display changes, such as when an external monitor is disconnected, a laptop is undocked, or a projector is plugged into the machine.
The Bring Floating Panes on screen option is available from the top level View Menu.
This tool will gather all floating windows onto the screen.
 maximize / Full Screen button to un-dock the window and make it full-screen.
maximize / Full Screen button to un-dock the window and make it full-screen.  minimize button will also appear on dockable windows, and can be used to minimize the window to a small bar at the bottom left.
minimize button will also appear on dockable windows, and can be used to minimize the window to a small bar at the bottom left.  restore button will display the window at its most recent docked or floating position.
restore button will display the window at its most recent docked or floating position.