Map Layout Definition
Prior to setting up a Map Layout Preview, you will first need to setup the Map Layout definitions; Paper Size, Bounds, and Scale.
Paper Size (or dimension) - Select a paper size from the drop down menu, and either a Portrait or Landscape Orientation.
Choose the Custom... option to specify a custom paper size. When selecting the Custom... entry the Custom Paper Size dialog will be displayed. Type in the width and height in inches or centimeters for the custom paper size. When clicking OK, the "Custom..." entry in the list will be replaced by one saying, "Custom (width x height)", similar to the other paper size entries. Once a custom size has been chosen, it can be modified by clicking the "Set Up Custom Paper..." button. The same Custom Paper Size dialog will be displayed.
Bounds (or geographic extent) - Use this option to set the boundary of the loaded data to be used in creating the map layout. By default the Bounds definition will be 'All Loaded Data'. Click the 'Select...' button in the Bounds section to manually define the Map Layout bounds in the Select Bounds dialog (below). Use coordinate inputs to restrict the view to specified geographical bounds, or select an area feature with the Digitizer tool use the selected area feature to set bounds.
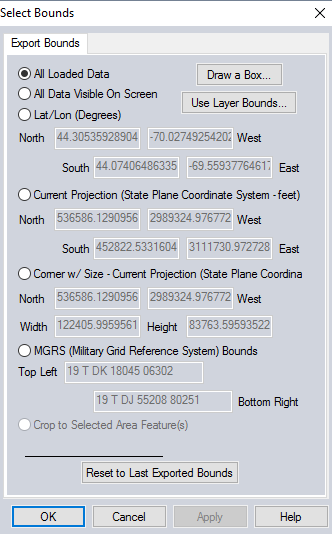
For more information on the bounds settings, see Export Bounds
Scale - Select this option to choose from a drop-down list of commonly used scales (1:24,000, 1:50,000, etc.) or type a custom scale into the field right of '1:'. To define the Map Center of the chosen scale, click the Select... button. The Select Map Center Point dialog will be displayed; click mouse to select the center point.
Once defined, the Map Layout Paper Size definition will be saved to any workspace
files created from the workspace, or these definitions can be exported as part of a Map Layout Template from the Map Layout Editor. While there are three definitions in total (Paper Size, Bounds, and Scale), only two of the three Map Layout Definitions will require user input. The third definition will be derived from the input of the other two. Upon loading a template you will be asked to specify either the Bounds or Scale for the new Map Layout, the paper size and saved elements will import along with the template.
For example, you may select a Paper Size and Orientation, and then set the geographic extent or 'Bounds' for the Map you would like to print or publish. The scale of the map will then be derived from the Paper Size and the Bounds entries. Similarly, you may set the Paper Size and Scale - and the Bounds will be derived from these two values. If the page characteristics are modified prior to the addition of such map elements as a North Arrow or neat lines, the placement of the map elements will be altered as well.
Once the map layout has been defined, you can make changes to the scale, bounds and location of the Map View Element by editing the map view element.