Import Objects from IOGP Online Registry
Geographic Calculator can connect to the EPSG Geodetic Parameter Dataset and other custom or proprietary online databases to add definitions in the Geodetic Datasource.
Blue Marble Geographics recommends using the GeoCalc Online Registry to find any new updates to the registry via the Importing Objects from the GeoCalc Online Registry option.
Geographic Calculator 2025 installation includes updates up to EPSG 10.076.
To import objects via the Import Objects from IOGP Online Registry:
-
Go to Datasource > Import Objects > Import Objects from IOGP Online Registry
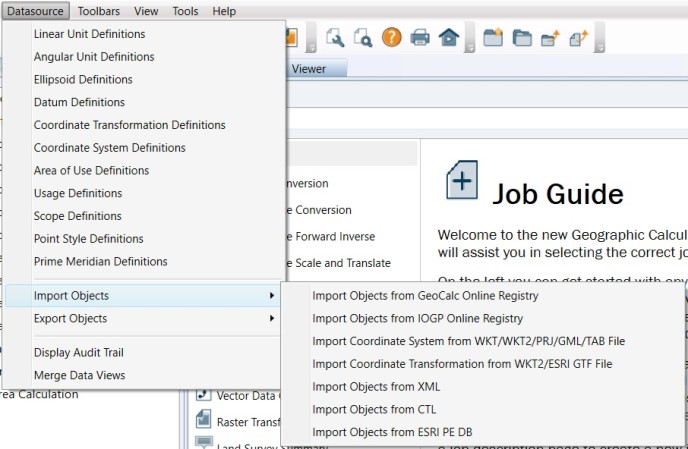
-
The browser opens with the EPSG Registry URL (https://apps.epsg.org/) as the default. The URL at the top of the dialog can be changed allowing you to enter the URL of a web registry, such as a proprietary one.
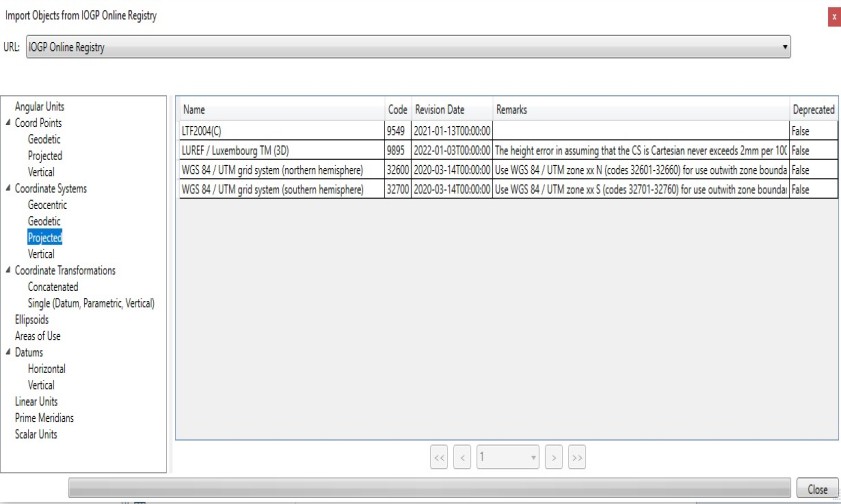
Custom URLs are saved in the URL drop down list for easy access between sessions. For a URL to be saved within a session, at least one category/folder must be accessed before closing the dialog. For a URL to be saved between sessions, the workspace must be saved before exiting the application.
-
To browse objects from the registry, you will use dialogs similar to those used in navigating your local Geodetic Datasource. Click a particular type of object in the tree view in the left-hand pane to view those definitions. When a category is selected a bar at the bottom of the dialog will indicate that the object list is populating. Objects are sorted alphabetically by Name, but this can be changed by clicking on any of the column headers. For categories with more than one page of objects, buttons to move between pages are found at the bottom of the dialog.
Only objects not currently in the local Geodetic Datasource will be shown. If no objects are available for the selected category, the list will state "No available objects."
-
To import one or more objects into your local Geodetic Datasource, select the objects in the right-hand pane (select multiples by holding down the Ctrl key while selecting the objects), right-click them and select Import Object. Once an object is successfully imported it will disappear from the list. View any imported objects by browsing the Datasource.
If the Geographic Calculator is currently set to show deprecated objects (via the Administrative Settings), deprecated objects will be shown in the importer dialog and can be imported. Once imported the will be shown as deprecated in the Geodetic Datasource. If Geographic Calculator is set to hide deprecated objects, they will not be shown in the importer dialog.
Note: Attempting to download an incompatible object will result in the message “Import Failed: Unable to import object.” For questions on support for particular objects please contact Technical Support.
-
If you have imported new Coordinate Systems, you can organize them within the folder structure of the Geodetic Datasource by going to Datasource > Coordinate System Definitions. All new systems will be located at the top level of the Coordinate Systems tree view under the appropriate type (Projected, etc.). You can drag and drop individual definitions to an appropriate folder. When you close the dialog, be sure to click Save to save your changes or they will be lost when you close the Calculator.