Georeferencing a Raster Image
This quick start guide will walk you through your first georeferencing project. Follow these steps to georeference a raster image.
- Open the Georeferencer by selecting Tools>Georeferencer. The georeferencer will open as a separate window.
- Open your unreferenced raster image by selecting File>Source Data>Open and browsing to the file that you want to georeference. The image will be displayed in the Source Data Viewer window. You will need to be able to identify several locations in the image.
You can georeference the image either by entering coordinate information for recognizable locations in the image, or by comparing the source image to another image that includes reference information.
Georeference by Entering Coordinates
Use this method if you have coordinate information for known locations on your image, or if the image is a map with marked coordinates.
In the Reference Points List, click on the Coordinate System icon to select the coordinate system for your known points.
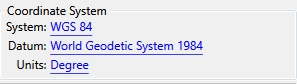
In the Source Data Viewer, use the zoom
and pan tools to locate your first known point. Select the ![]() pencil tool
at the far right of the toolbar to create a new reference point and click
on the known point. The pixel location of that point will appear in the
Reference Coordinates area of the Reference Points List.
pencil tool
at the far right of the toolbar to create a new reference point and click
on the known point. The pixel location of that point will appear in the
Reference Coordinates area of the Reference Points List.
In the Reference Coordinates area of the Reference Points List, enter the coordinate value for the first known point. Click the Add button to add this point to your list. It will automatically be named Point 1 and will appear in the Source Data Viewer window.
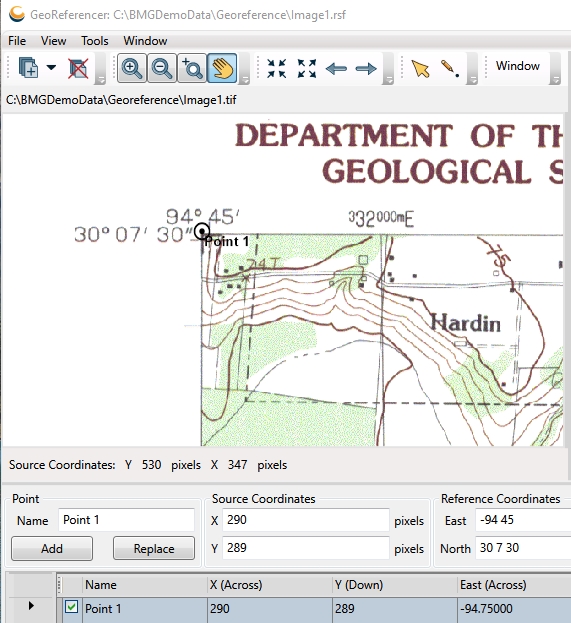
Change the Point Name to Point 2 and locate your next known point. Use the pencil tool to select the point on the image, enter the Reference Coordinates, and click the Add button. Repeat the process for at least three known points. The errors of each point will be shown in the Reference Point List.
Go to File>Reference Points>Save. If you want the reference to load automatically with the Image file, save your reference points in the same location and with the same name as the original file. Choose a reference file type from the Save As Type dropdown list and save your reference file.
You will now be able to transform the file into any known coordinate system through a Transform job.
Georeference by Comparing Images
Use this method if you have a reference file (either raster or vector) in the same geographic area, and the reference data includes referencing information in a known coordinate system.
After you have loaded your source file and it appears in the Source Data Viewer, load the reference file into the Reference Viewer by selecting the Import Data into Current Map tool from the toolbar in the Reference Viewer. This will allow you to view the two images side by side.
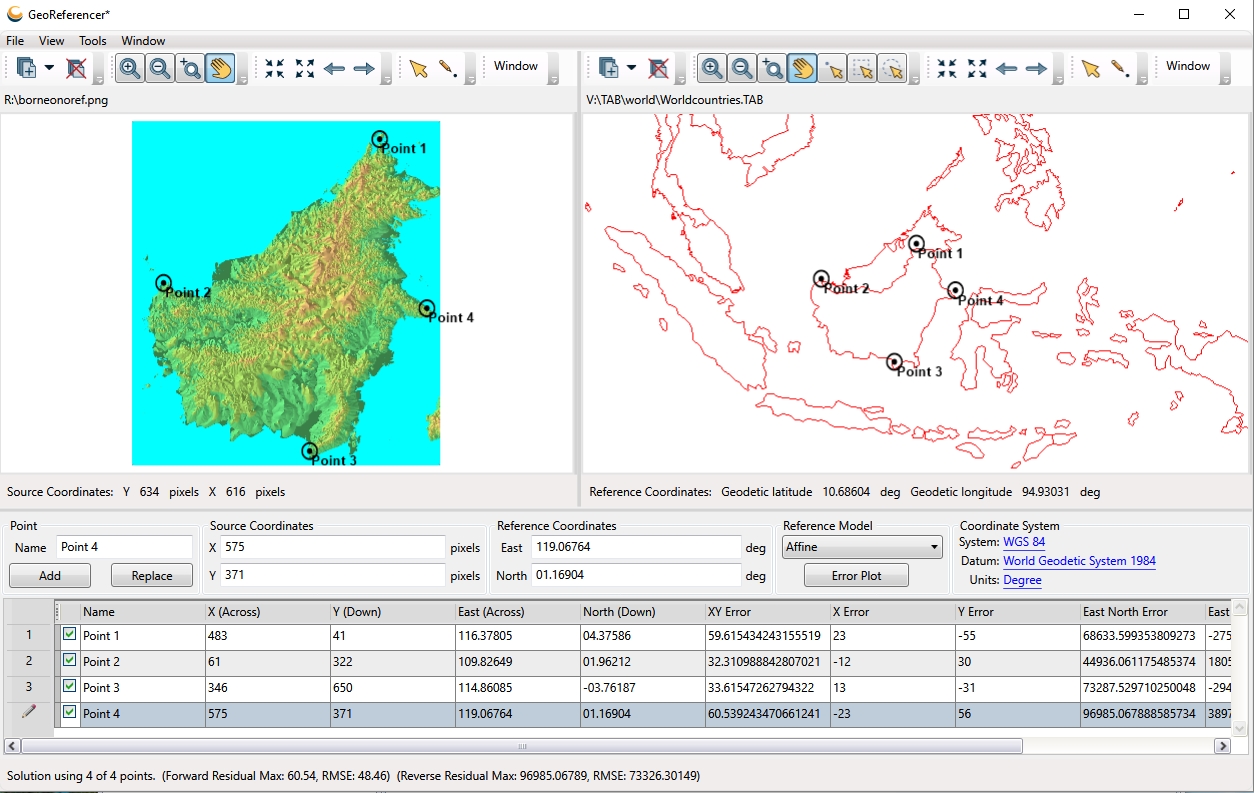
Use the ![]() zoom and
zoom and ![]() pan tools in both viewers
to find the same point in both images. Select the
pan tools in both viewers
to find the same point in both images. Select the ![]() pencil tool in the Source
Data Viewer and click on the point. The pixel values will appear in the
Source Coordinates area of the Reference Point List.
pencil tool in the Source
Data Viewer and click on the point. The pixel values will appear in the
Source Coordinates area of the Reference Point List.
Select the ![]() pencil tool in the Reference
Viewer and click on the corresponding point in the reference file. The
East and North (or Latitude and Longitude) coordinates will appear in
the Source Coordinates area of the Reference Point List.
pencil tool in the Reference
Viewer and click on the corresponding point in the reference file. The
East and North (or Latitude and Longitude) coordinates will appear in
the Source Coordinates area of the Reference Point List.
Click the Add button to add this point to your list. It will automatically be named Point 1, and will appear in the both the Source Data Viewer window and the Reference Viewer window.
Change the Point Name to Point 2, and locate
your next point. Use the ![]() pencil tool to select the point on the both the
Source image and the Reference Image, and click the Add button. Repeat
the process for at least three points. More points will increase the accuracy
of transformations. The errors of each point will be shown in the Reference
Point List.
pencil tool to select the point on the both the
Source image and the Reference Image, and click the Add button. Repeat
the process for at least three points. More points will increase the accuracy
of transformations. The errors of each point will be shown in the Reference
Point List.
Go to File>Reference Points>Save. If you want the reference to load automatically with the Image file, save your reference points in the same location and with the same name as the original file. Choose a reference file type from the Save As Type dropdown list and save your reference file. You will now be able to transform the file into any known coordinate system through a Transform job.