XY Harris Multilayer
Global Mapper v18.1 and later support export of XY Harris Multilayer files. The option is available in the File Export menu under Raster/Image Formats.
The Export XY Harris Multilayer Text File command allows the user to export any loaded data sets to a comma-delimited ASCII file containing color or elevation data for each loaded raster layer.
The first line of the file is a header defined as follows:
X, Y, Longitude, Latitude, <raster file name 1>_R, <raster filename 1>_G, <raster filename 1>_B,..., <raster filename n>_R, <raster filename n>_G, <raster filename n>_B, <elevation filename 1>, ..., <elevation filename n>
<raster filename n> will be replaced with the full path and file name of the raster file that is the source of the color data in the corresponding column.
<elevation filename n> will be replaced with the full path and file name of the elevation values in the corresponding column.
Each valid sample will be represented on a single line as follows:
x-coordinate,y-coordinate,longitude,latitude,red_1,blue_1,green_1,...,red_n,blue_n,green_n,elev_1,...elev_n
When selected, the command displays the XY Harris Multilayer Export Options dialog which allows the user to set up the export.
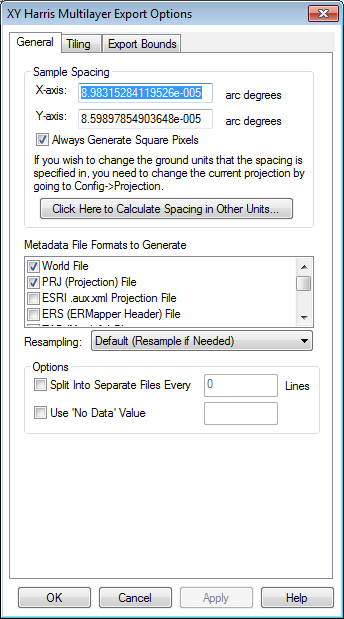
General Options
The General options panel allows the user to set up the Sample Spacing, Metadata File Formats and Resampling options.
Sample Spacing
The Sample Spacing section allows the user to select the grid spacing to use when generating the file. The default value is the average of the grid spacings of all the currently loaded raster and elevation overlays.
If the Always Generate Square Pixels option is checked, the smaller of the specified x and y resolutions will be used for both the x and y resolution.
Selecting Always Generate Square Pixels ensures that the resultant image file will look good even in software that is not able to deal with pixels that aren't square.
To specify the spacing in units other than those of the currently selected view/ export projection, press the Click Here to Calculate Spacing in Other Units button.
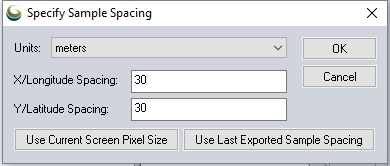
Specify the X and Y spacing of the output pixels in any of the selected units. These pixel dimensions will be translated into the units of the display projection during export. The Use Current Screen Pixel Size button will update the X and Y values to the dimensions of the map display. Use Last Exported Sample Spacing will update the X and Y values to the most recent export resolution.
Metadata File Formats to Generate
Metadata File Formats to Generate
A range of accompanying metadata files can be generated upon export, to preserve spatial information that may not be contained in the export itself. Choose from the following Metadata file formats:
- World File (.bpw)
- PRJ (Projection)File
- ESRI .aux.xml Projection File
- ERS (ERMapper Header) File
- TAB (MapInfo) File
- MAP (OziExplorer) File
- MCF (ublox Position) File
- TXT (Text) Metadata
Resampling
- Nearest Neighbor - simply uses the value of the sample/pixel that a sample location is in. When resampling an image this can result in a stair-step effect, but will maintain exactly the original color values of the source image.
- Bilinear Interpolation - determines the value of a new pixel based on a weighted average of the 4 pixels in the nearest 2 x 2 neighborhood of the pixel in the original image. The averaging has an anti-aliasing effect and therefore produces relatively smooth edges with less stair-step effect.
- Bicubic Interpolation - a more sophisticated method that produces smoother edges than bilinear interpolation. Here, a new pixel is a bicubic function using 16 pixels in the nearest 4 x 4 neighborhood of the pixel in the original image. This is the method most commonly used by image editing software, printer drivers, and many digital cameras for resampling images.
- Box Average (2x2, 3x3, 4x4, 5x5, 6x6, 7x7, 8x8, and 9x9) - the box average methods simply find the average values of the nearest 4 (for 2x2), 9 (for 3x3), 16 (for 4x4), 25 (for 5x5), 49 (for 7x7), 64 (for 8x8), or 81 (for 9x9) ) pixels and use that as the value of the sample location. These methods are very good for resampling data at lower resolutions. The lower the resolution of your export is as compared to the original, the larger "box" size you should use.
- Filter/Noise/Median (2x2, 3x3, 4x4, 5x5, 6x6, 7x7, 8x8, and 9x9) - the Filter/Noise/Median methods simply find the median values of the nearest 4 (for 2x2), 9 (for 3x3), 16 (for 4x4), 25 (for 5x5), 49 (for 7x7), 64 (for 8x8), or 81 (for 9x9) pixels and use that as the value of the sample location. This resampling function is useful for noisy rasters, so outlier pixels do not contribute to the kernel value. Some common sources of raster noise are previous compression artifacts or irregularities of a scanned map/image.
- Box Maximum (2x2, 3x3, 4x4, 5x5, 6x6, 7x7, 8x8, and 9x9) - the box maximum methods simply find the maximum value of the nearest 4 (for 2x2), 9 (for 3x3), 16 (for 4x4), 25 (for 5x5), 49 (for 7x7), 64 (for 8x8), or 81 (for 9x9) pixels and use that as the value of the sample location. These methods are very good for resampling elevation data at lower resolutions so that the new terrain surface has the maximum elevation value rather than the average (good for terrain avoidance). The lower the resolution of the export file is as compared to the original, the larger "box" size that should be used.
- Box Minimum (2x2, 3x3, 4x4, 5x5, 6x6, 7x7, 8x8, and 9x9) - the box minimum methods simply find the minimum value of the nearest 4 (for 2x2), 9 (for 3x3), 16 (for 4x4), 25 (for 5x5), 49 (for 7x7), 64 (for 8x8), or 81 (for 9x9) pixels and use that as the value of the sample location. These methods are very good for resampling elevation data at lower resolutions so that the new terrain surface has the minimum elevation value rather than the average. The lower the resolution of the export file is as compared to the original, the larger "box" size that should be used.
- Gaussian Blur (3x3, 5x5, 7x7) - the Gaussian blur methods calculate the value to be displayed for each pixel based on the nearest 9 (for 3x3), 25 (for 5x5), or 49 (for 7x7) pixels. The calculated value uses the Gaussian formula that weights the values based on the distance to the reference pixel.
Options
Split into Separate Files
Choose to split the output into separate files by putting a check next to "Split Into Separate Files Every", and indicating the maximum number of lines that will be in each file. The header will be written as the first line in each file.
Use 'No Data' Value
By default, if there is no data at a location, there will be no data written in the associated column. To specify a value to be written to the file in this case, check the box next to Use 'No Data' Value, and type the value to use in the associated input field.