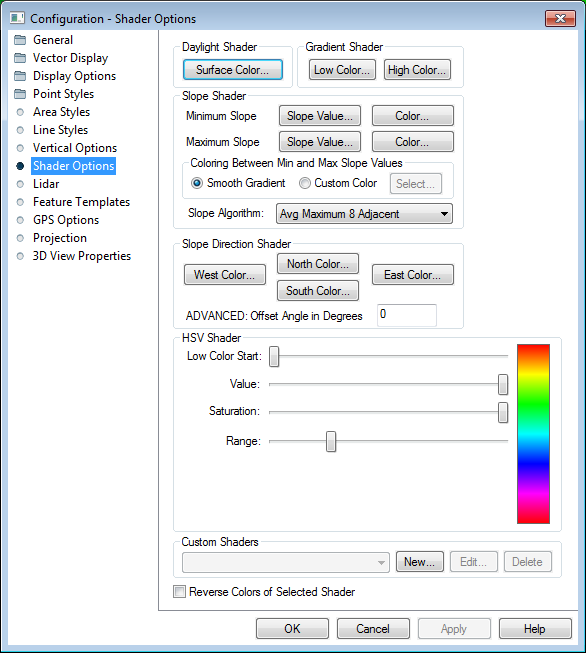
The Shader Options section of Configuration controls options for the display of elevation data using the daylight, gradient, slope, and HSV shaders, as well as editing of Custom Shaders.
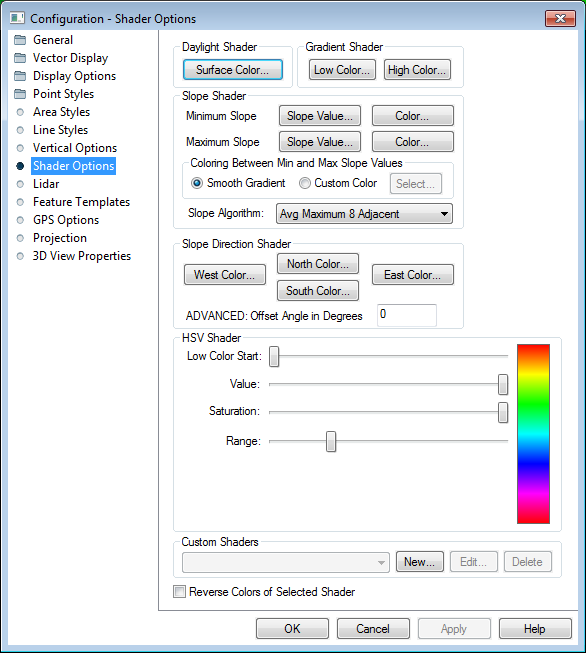
Surface Color
Sets the calculated surface intensity color.
Low Color
Sets the lowest elevation value color.
High Color
Sets lowest elevation range color.
Minimum Slope
Slope Value
Allows the user to set the slope at or below which the Minimum Slope Color is used.
Color
Specifies the color which all parts of the terrain with a slope at or below the Minimum Slope Value will be colored with.
Maximum Slope
Slope Value
Allows the user to set the slope at or above which the Maximum Slope Color is used.
Color
Specifies the color which all parts of the terrain with a slope at or above the Maximum Slope Value will be colored with.
Coloring Between Min and Max Slope Values
Smooth Gradient
Specifies that all portions of the terrain with a slope between the Minimum Slope Value and the Maximum Slope Value will be colored with a smooth gradient of colors that vary with the slope from the Minimum Slope Color to the Maximum Slope Color.
Custom Color
Specifies that all portions of the terrain with a slope between the Minimum Slope Value and the Maximum Slope Value will be colored with a single color that can be modified with the Select... button.
Slope Algorithm
East Color
Allows the user to set the color to use for slopes facing directly East.
North Color
Allows the user to set the color to use for slopes facing directly North.
South Color
Allows the user to set the color to use for slopes facing directly South.
West Color
Allows the user to set the color to use for slopes facing directly West.
ADVANCED: Offset Angle in Degrees
Allows the user to specify an angle offset in degrees to add to the calculated slope direction in order to shade against slope directions other than cardinal directions.
Low Color Start (Advanced)
Sets where in the HSV color range the lowest elevation will be.
Value
Modifies the HSV value parameter.
Saturation
Modifies the HSV saturation parameter.
Range
Modifies how much of the full HSV range is to be used. Increasing this value leads to color wraparound.
The Custom Shaders section allows the user to manage any custom shaders that they may have. Custom shaders allow the user to control exactly how elevation data is rendered so that the desired result can be obtained.
Pressing the New... button displays the Custom Shader dialog (pictured below) which allows the user to create a new custom shader. Pressing the Edit button display the same dialog, allowing the user to edit the currently selected custom shader. The Delete button removes the currently selected custom shader.
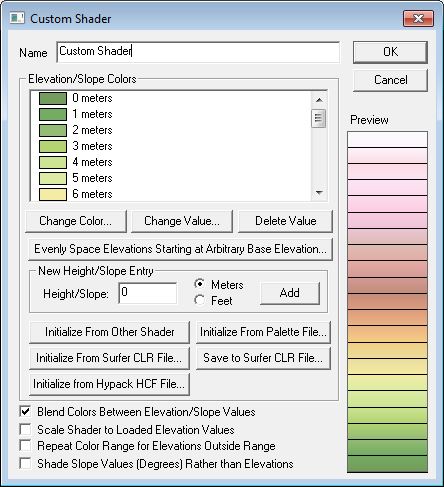
The Custom Shader dialog allows the user to specify how they want elevation data to be rendered. The Name field provides a place to enter the name to associate with the shader to allow the user to select it. The Elevation Colors section display the elevations and their color values associated with the custom shader. Pressing the Change Color and Change Elevation buttons allow the user to change the values associated with the current elevation selected in the Elevation Colors list. The Delete Elevation button allows the user to delete the currently selected elevation. New elevations can be added by entering the elevation (in the currently selected units) and pressing the Add button.
The Evenly Space Elevations Starting at Arbitrary Base Elevation button will allow you to quickly populate the list of elevation values with a series of evenly spaced values starting at some specified elevation. You can then assign the colors as desired after that. For example, you could use this to quickly populate the list with all elevations from 0 meters to 5000 meters with an elevation every 500 meters, then modify those as desired.
The Initialize from Other Shader button will allow you to initialize the list of color/ elevation pairs to those used by either the Global Shader built into Global Mapper or another user-created custom shader. This allows users to easily create a slightly modified version of an existing shader if they'd like.
The Initialize from Palette File button allows you to initialize the list of color/ elevation pairs from a color palette file in any recognized format (like a comma-delimited file of R,G,B components on each line). Since palette files don't contain elevation values, the elevations will be incremented by one for each color and set to automatically scale the colors between loaded elevation values.
The Initialize from Surfer CLR File button allows you to initialize the list of color/elevation pairs with a a CLR file created by the Surfer application by Golden Software. You can use the Save to Surfer CLR File button to save your custom shader to a CLR file. This is useful for making copies of a custom shader and providing them to other users.
Elevations shaded with a custom shader will use the color specified for each elevation value. Any elevation values between two elevation/ color values will be a blend of the two bounding colors if the Blend Colors Between Elevation/ Slope Values option is checked. For example, if an elevation of 500 meters was set to black and an elevation of 1000 meters was set to white, an elevation of 750 meters would be colored a medium shade of gray. Any elevations below the minimum specified elevation will use the same color as the minimum elevation. The reverse is true for any elevations over the maximum elevation. If the blend colors option is not checked, any elevation between two elevation values will be set to the color associated with the lower of the elevation values.
If you would like the elevation values selected
to scale to the elevation range of the currently loaded data rather than
stay at fixed elevation values, check the Scale
Shader to Loaded Elevation Values. This will make your shader behave
similar to most of the built-in shaders, like the
Atlas or Color Ramp shaders. For example, if you check this option
and specify that an elevation of 0 meters is blue and 1 meter is red,
and the actual loaded data has a range of 100 meters to 500 meters, then
100 meters will be blue and 500 meters will be red, with the values gradually
shaded in between (if you have the blend colors option checked).
Use the option to Repeat Color Range for Elevations Outside Range to repeat the defined colors for an elevation range when they go outside a specified range.
If you would like to shade based on the slope of the terrain rather than the elevation values, use the Shade Slope Values (Degrees) Rather than Elevations option. This will change the provided values so they are treated as slope angles in degrees and allow you to setup shading based on the slope.
This option will reverse the colors of the current Global Shader, visible in the shader drop-down menu on the Viewer toolbar, or on the Vertical Options tab.